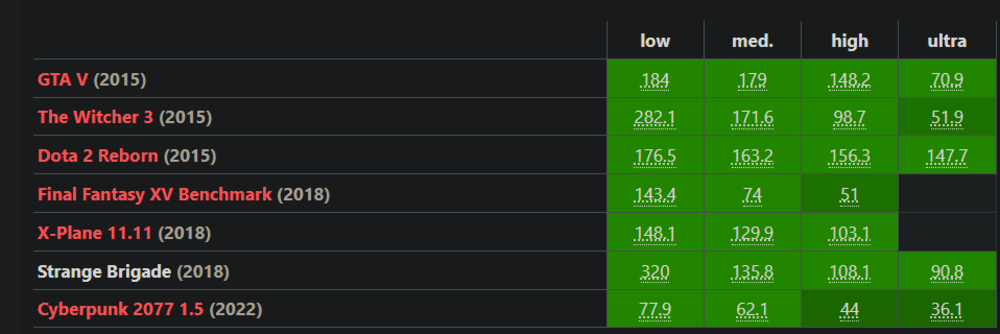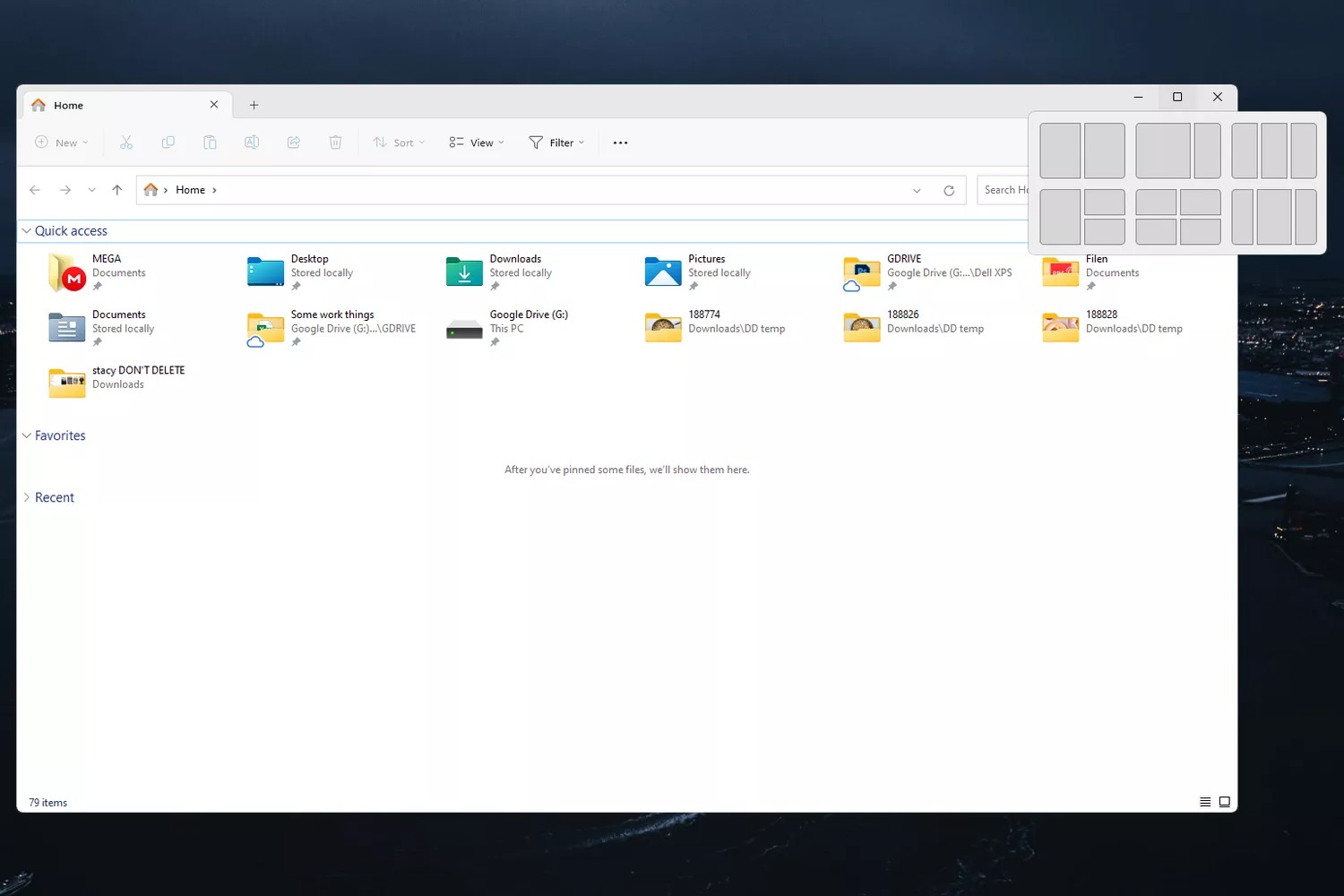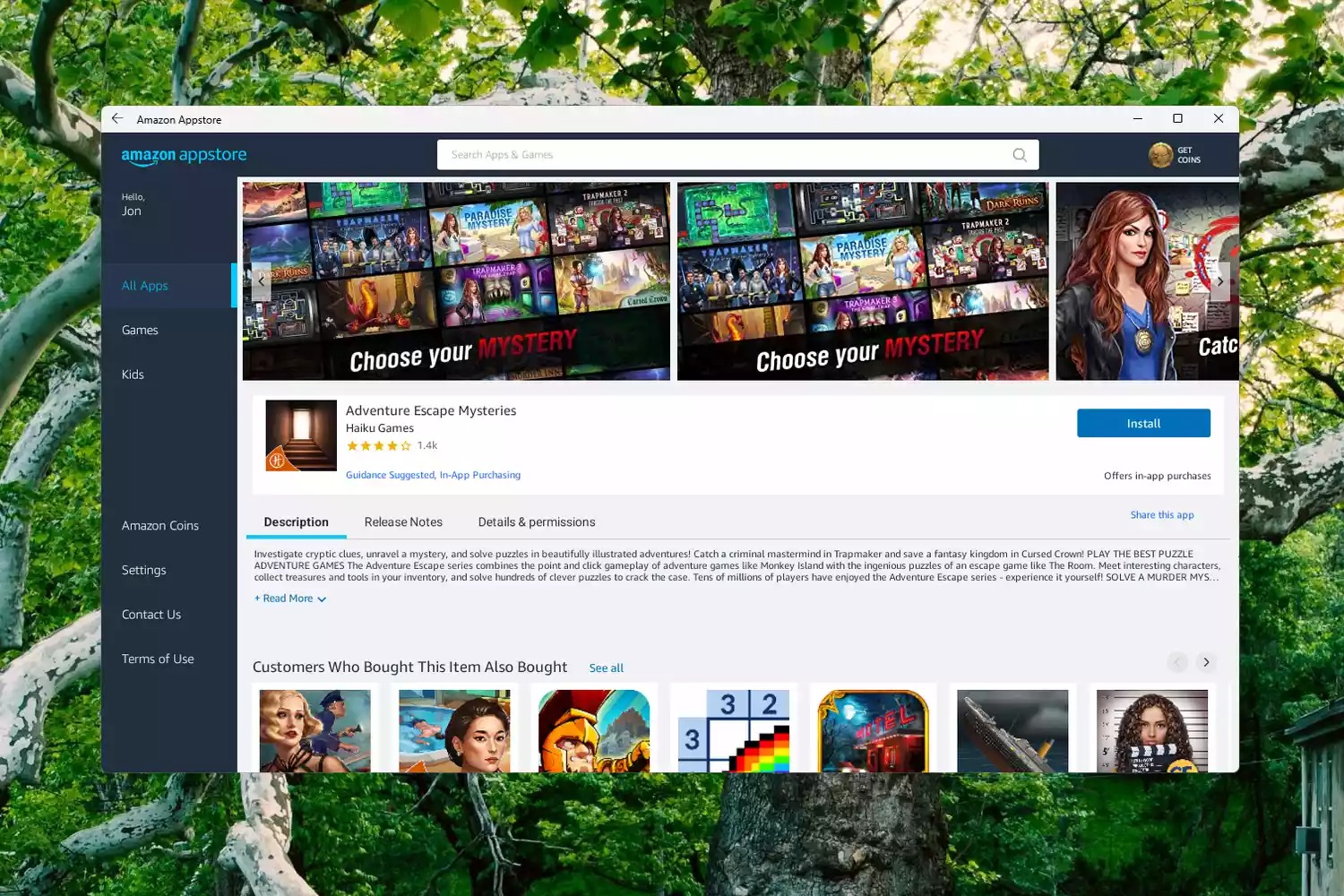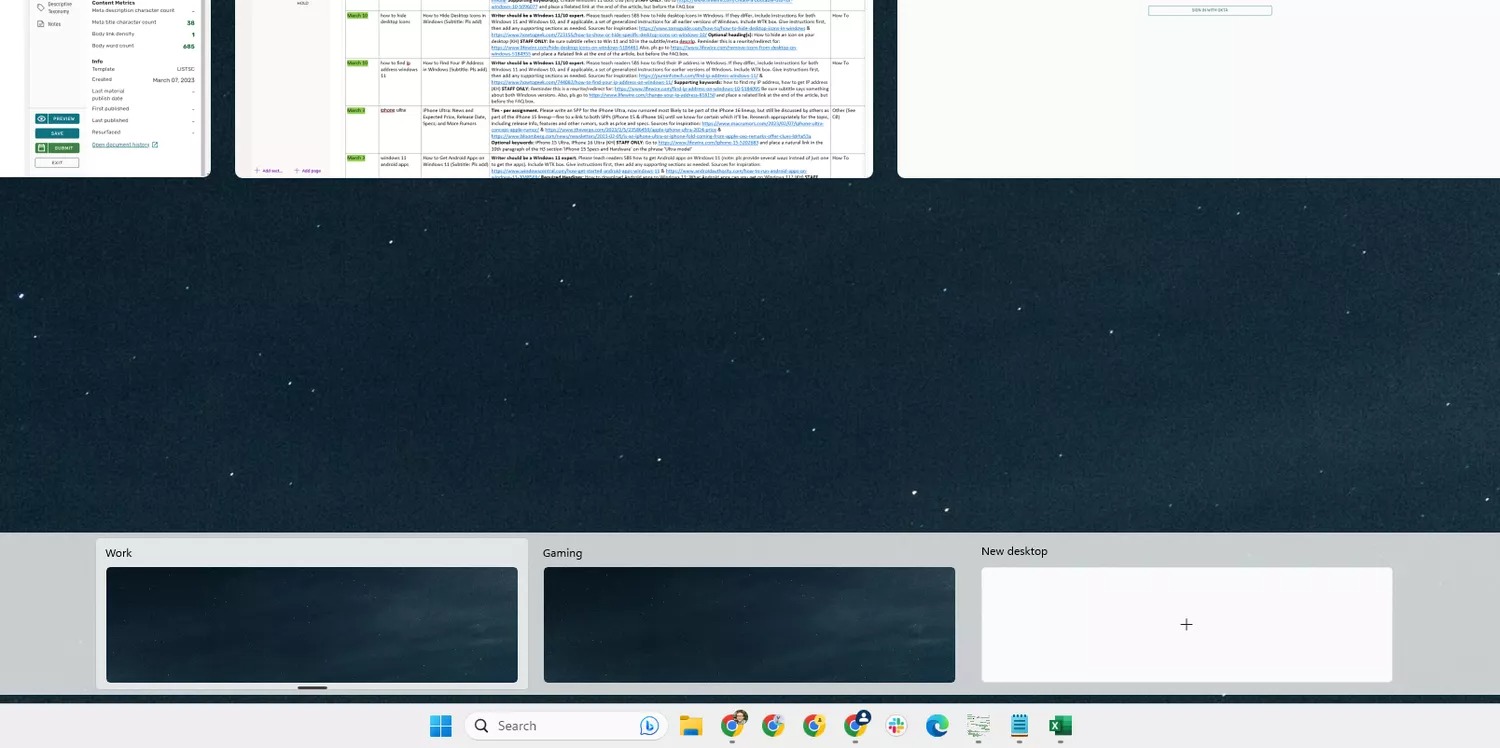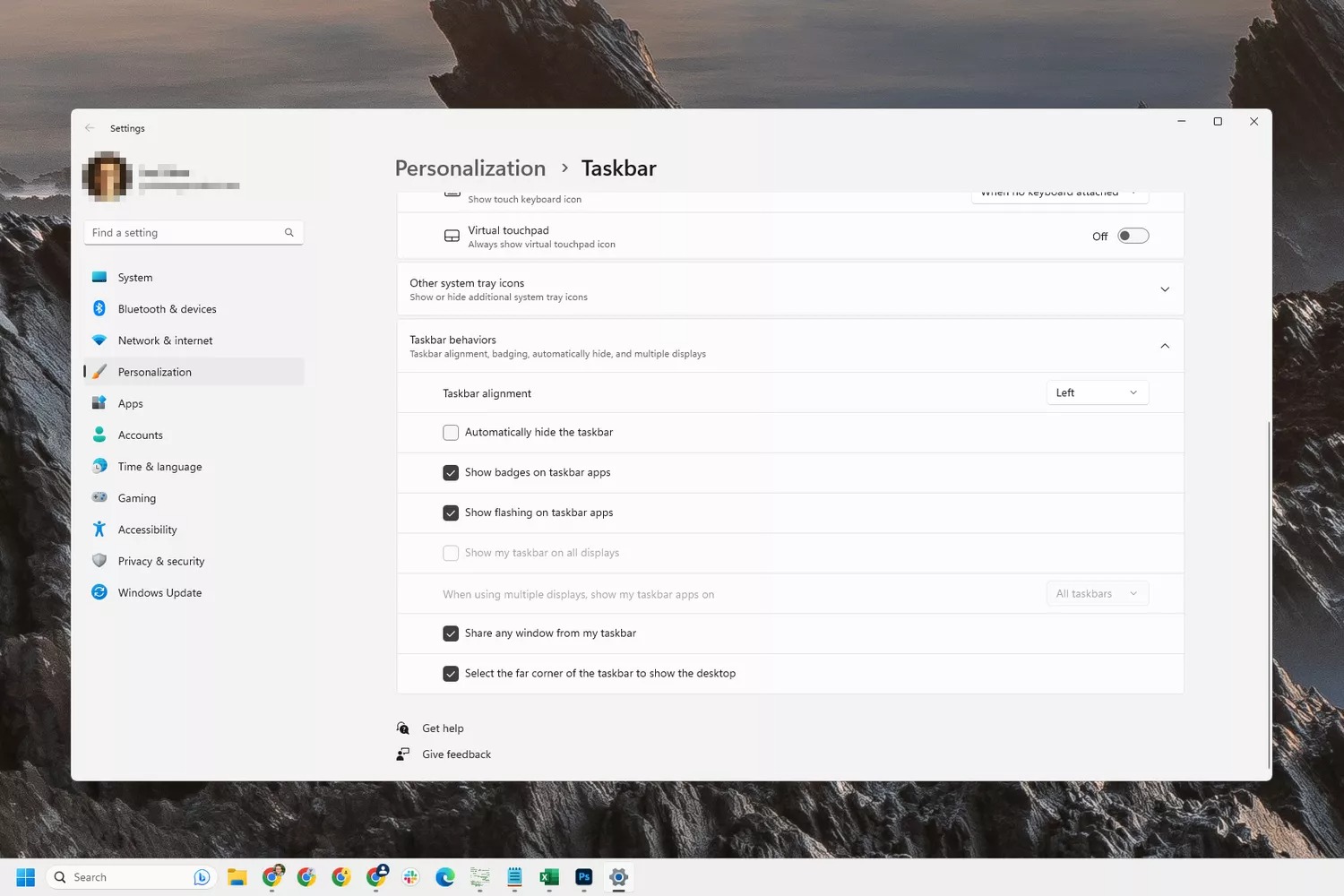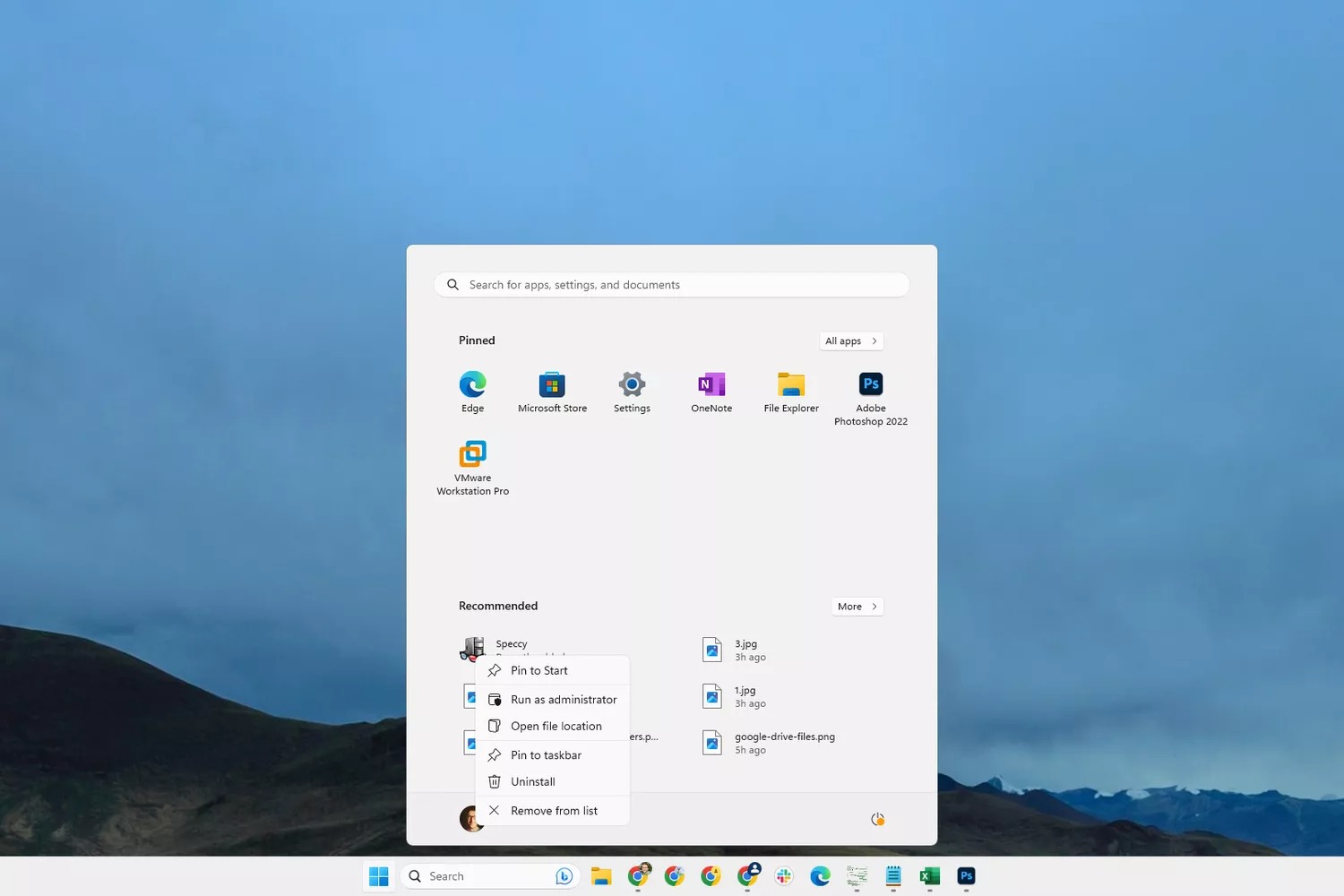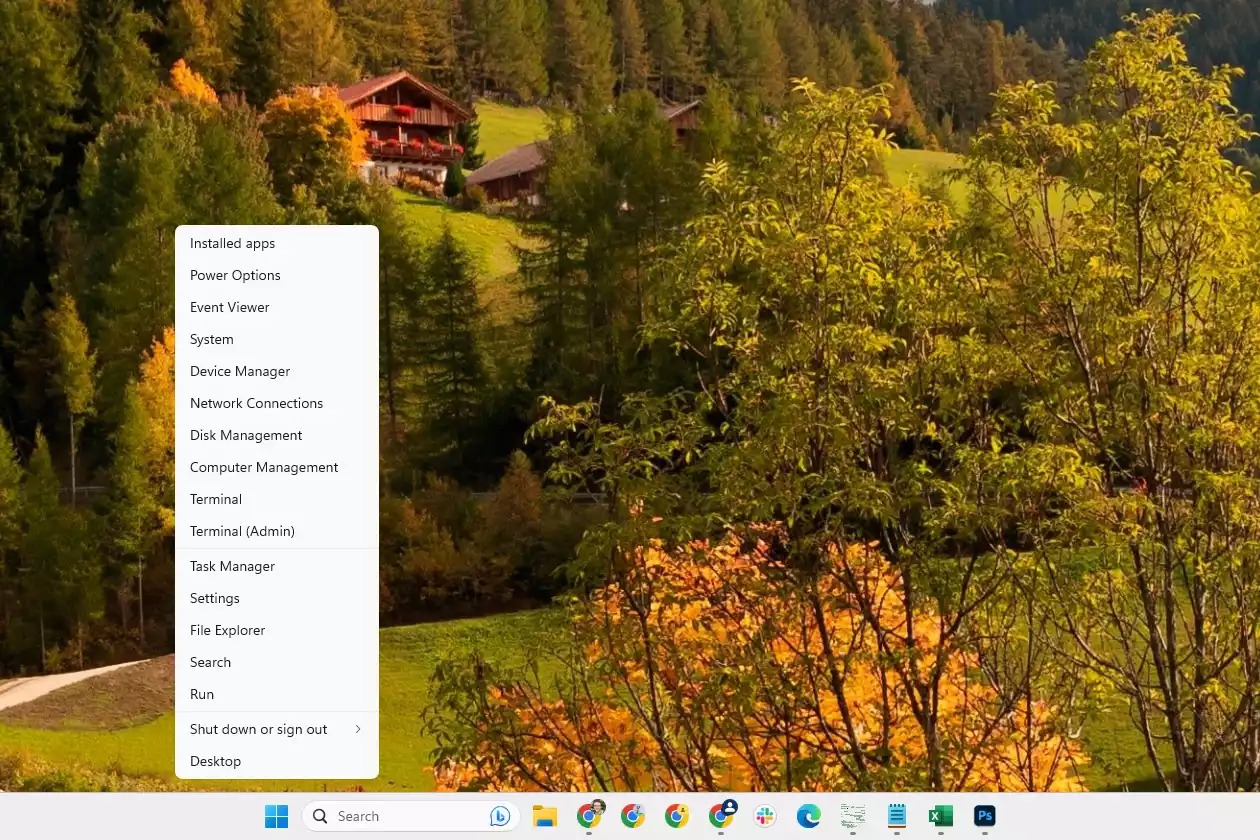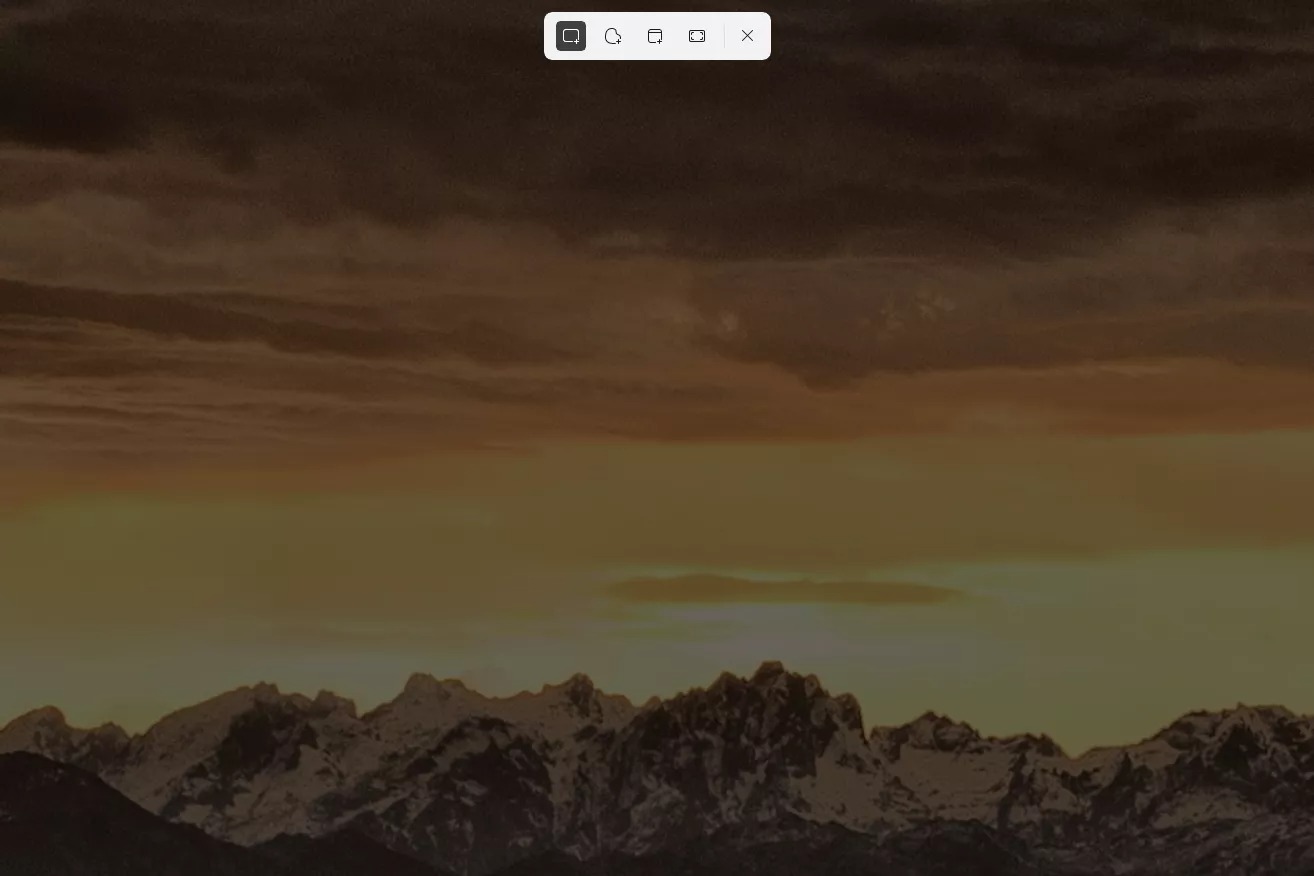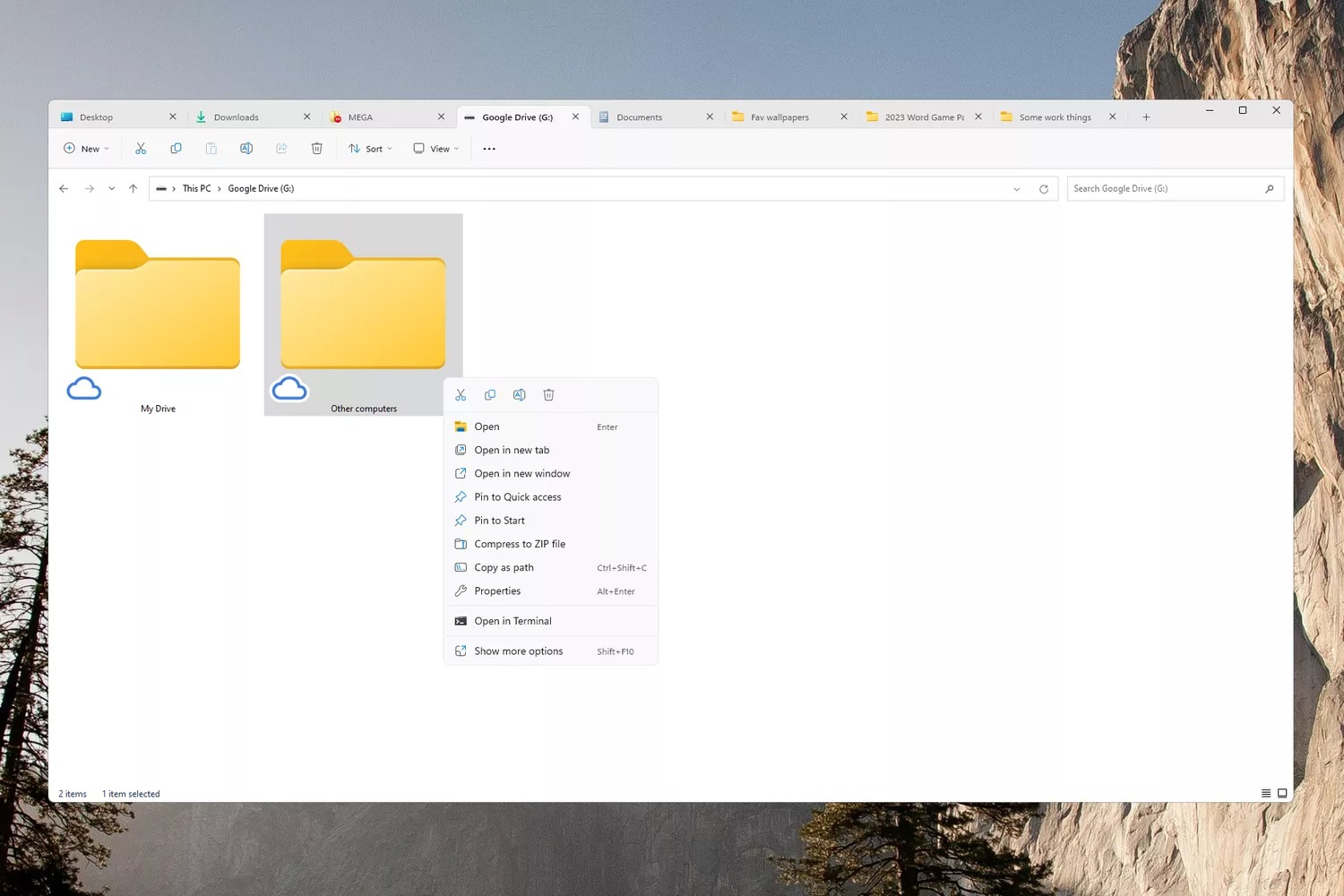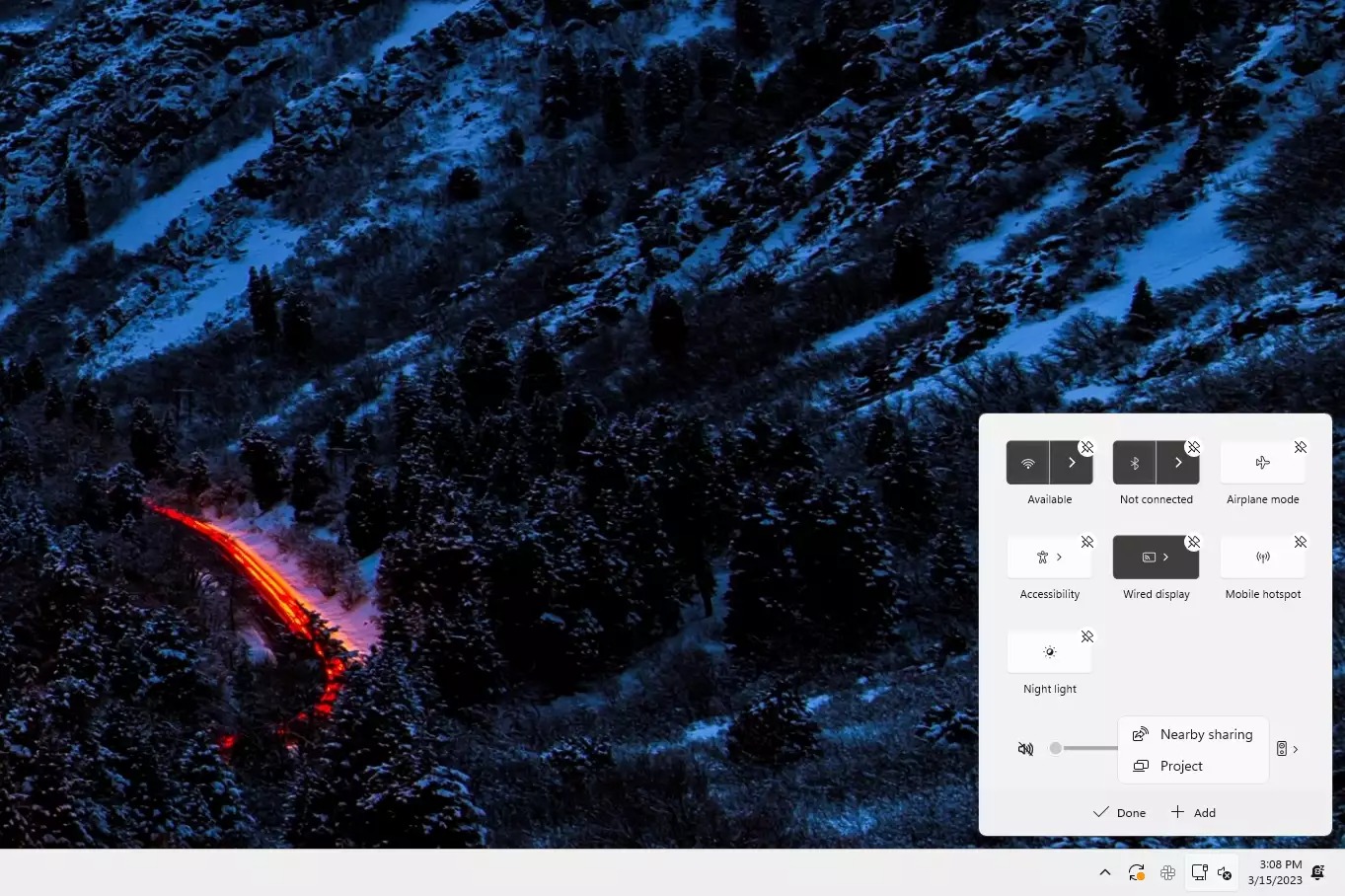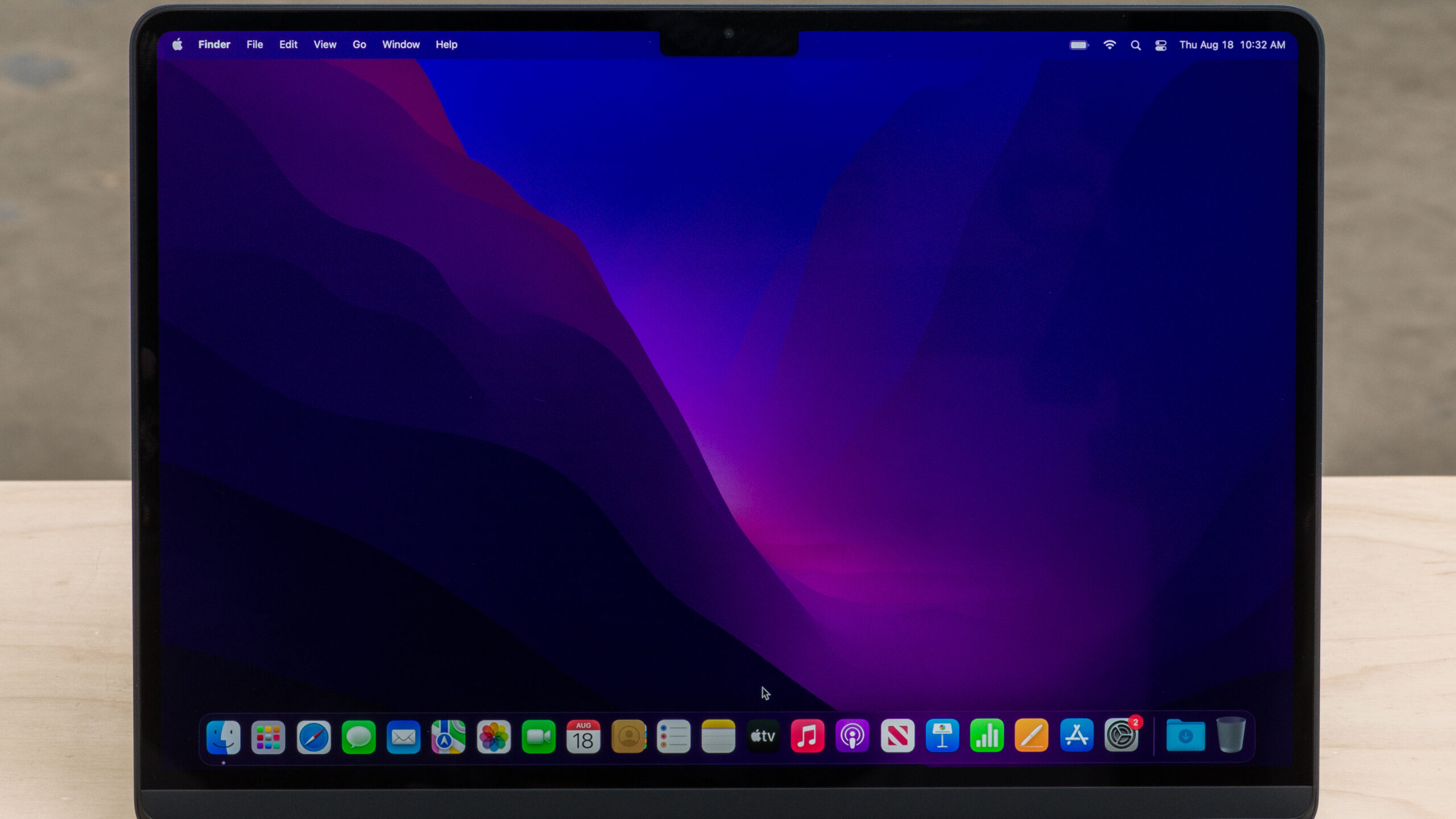اگر ویندوز 11 را نصب کردهاید، احتمالا هنوز از مورد انتظارترین ویژگی آن بهرهمند نیستید. نصب برنامه اندروید در ویندوز 11 چیزی است که همه منتظر آن بودهاند و انتظار آن را میکشیدند. این ویژگی به شما امکان میدهد تا برنامههای اندروید را به صورت مستقیم روی کامپیوتر خودتان اجرا کنید.
اکنون قابلیت نصب برنامه اندروید در ویندوز 11 پایدار شده است و به راحتی میتوانید با آن کار کنید. برای این کار نیاز به تغییر یکسری تنظیمات و نصب برنامه دارید.
در این مقاله هرآنچه که نیاز دارید بدانید را آوردهایم. با ما همراه باشید.
برنامه اندروید در ویندوز 11
نصب برنامه اندروید در ویندوز 11 در یک سری از کشورهای مشخص قابل انجام است. لیست این کشورها عبارت است از:
آندورا، اتریش، بلژیک، فرانسه، آلمان، جبل الطارق، گورنزی، ایرلند، جزیره من، ایتالیا، ژاپن، جرسی، لیختن اشتاین، لوکزامبورگ، موناکو، سن مارینو، اسپانیا، سوئیس، بریتانیا، ایالات متحده آمریکا و واتیکان
برای همین، برای ما ایرانیها باید Region ویندوز خودمان را تغییر دهیم. برای اینکار مسیر Settings > Language & Region > Country or Region > یکی از کشورهای بالا را طی کنید.
مورد دیگری که باید توجه داشته باشید، این است که ویندوز 11 خود را حتما آپدیت کنید.
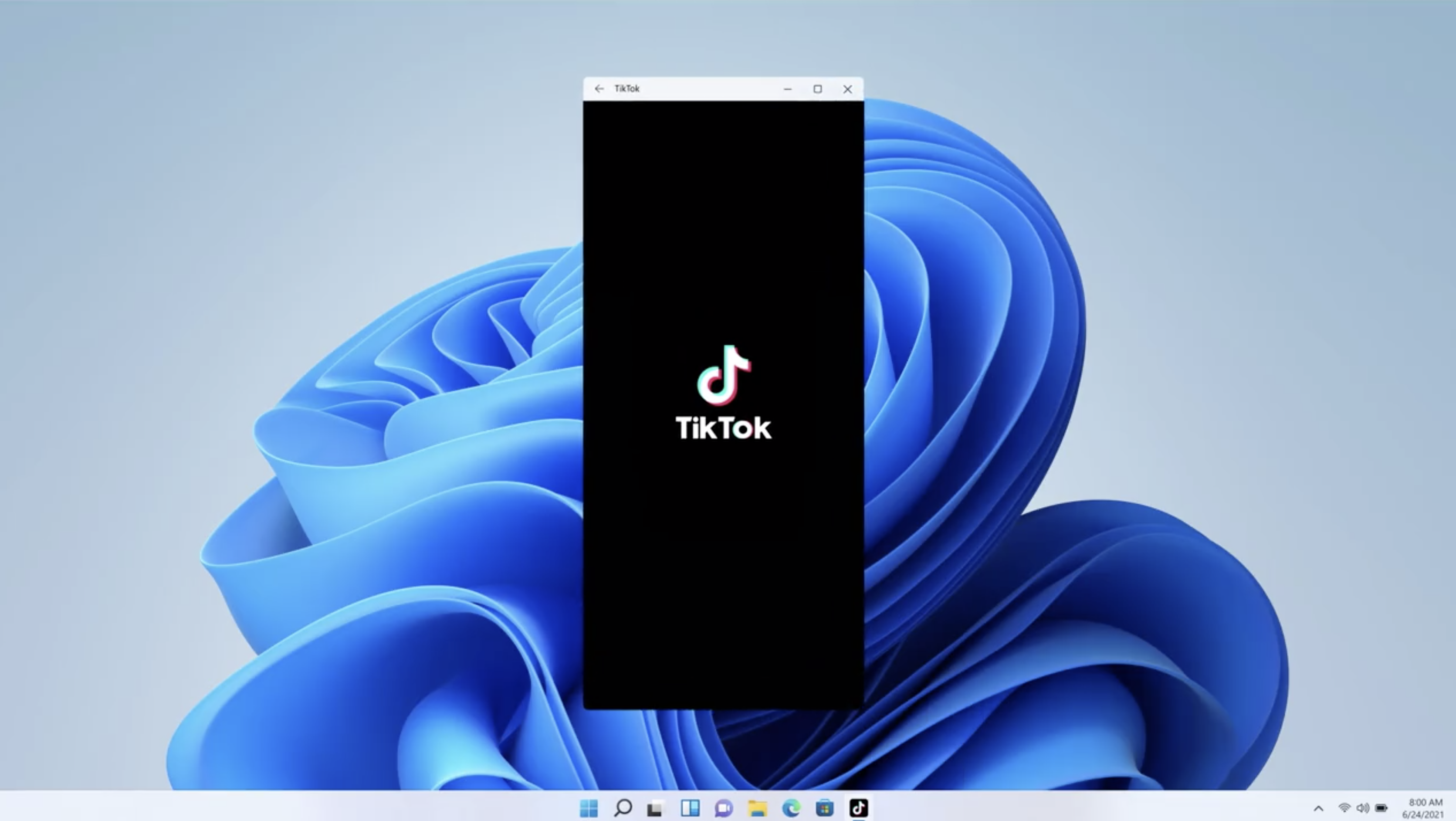
اگر آخرین ورژن ویندوز 11 را دارید، میتوانید کار را شروع کنید، و برای اینکار باید Windows Subsystem for Android را نصب کنید.
این یک بیلد کامل اندروید است که به عنوان یک نمونه مجازی سازی در داخل ویندوز اجرا می شود و به شما امکان میدهد برنامههای اندروید را روی ویندوز اجرا کنید. چند مرحله برای انجام این کار وجود دارد:
ابتدا وارد Microsoft Store شوید و بعد از قسمت پایین – چپ روی Library کلیک کنید.
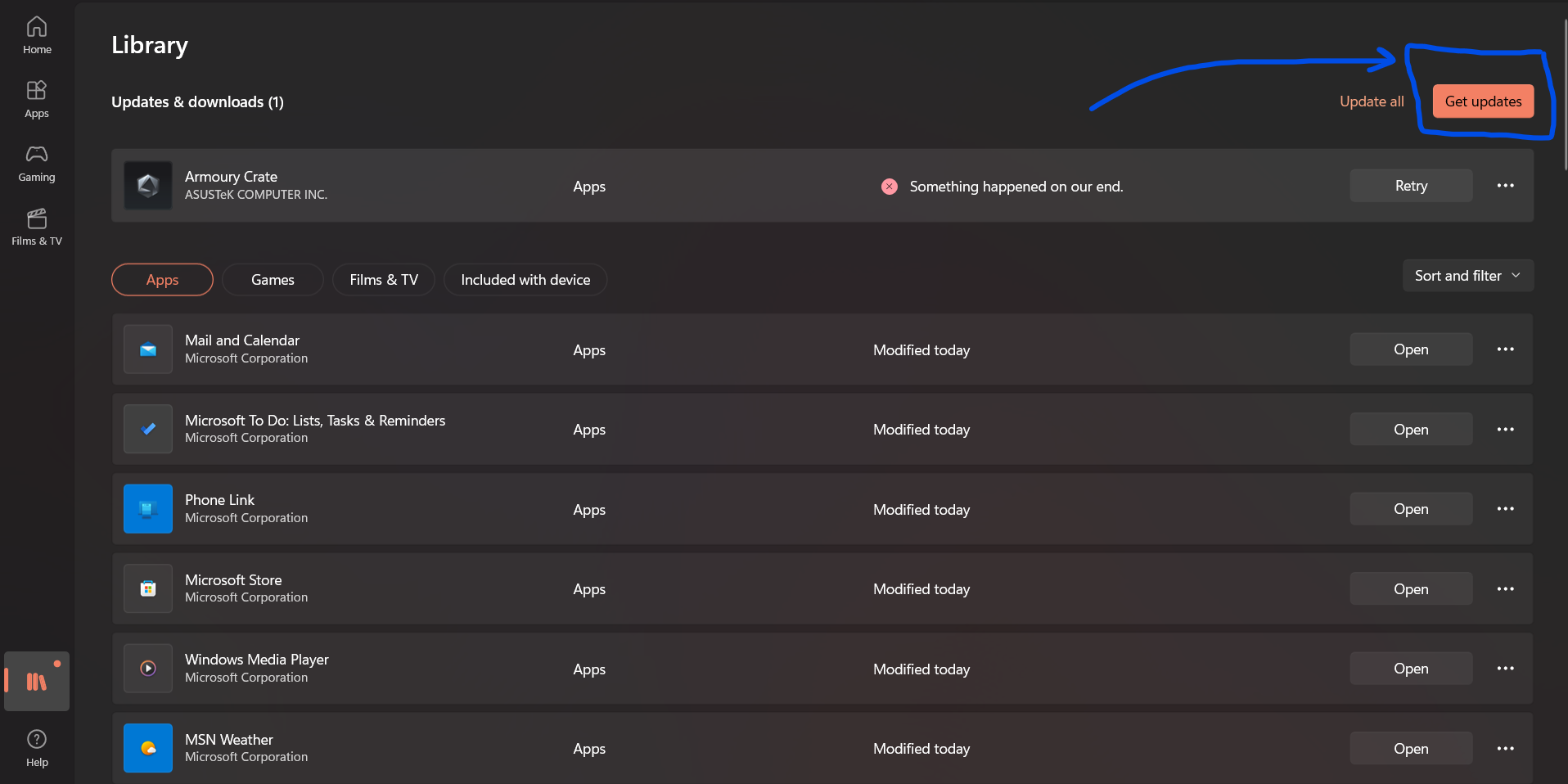
بعد روی دکمه Get updates کلیک کنید.
بعد از آن منتظر بمانید تا Microsoft Store آپدیت را تمام کند.
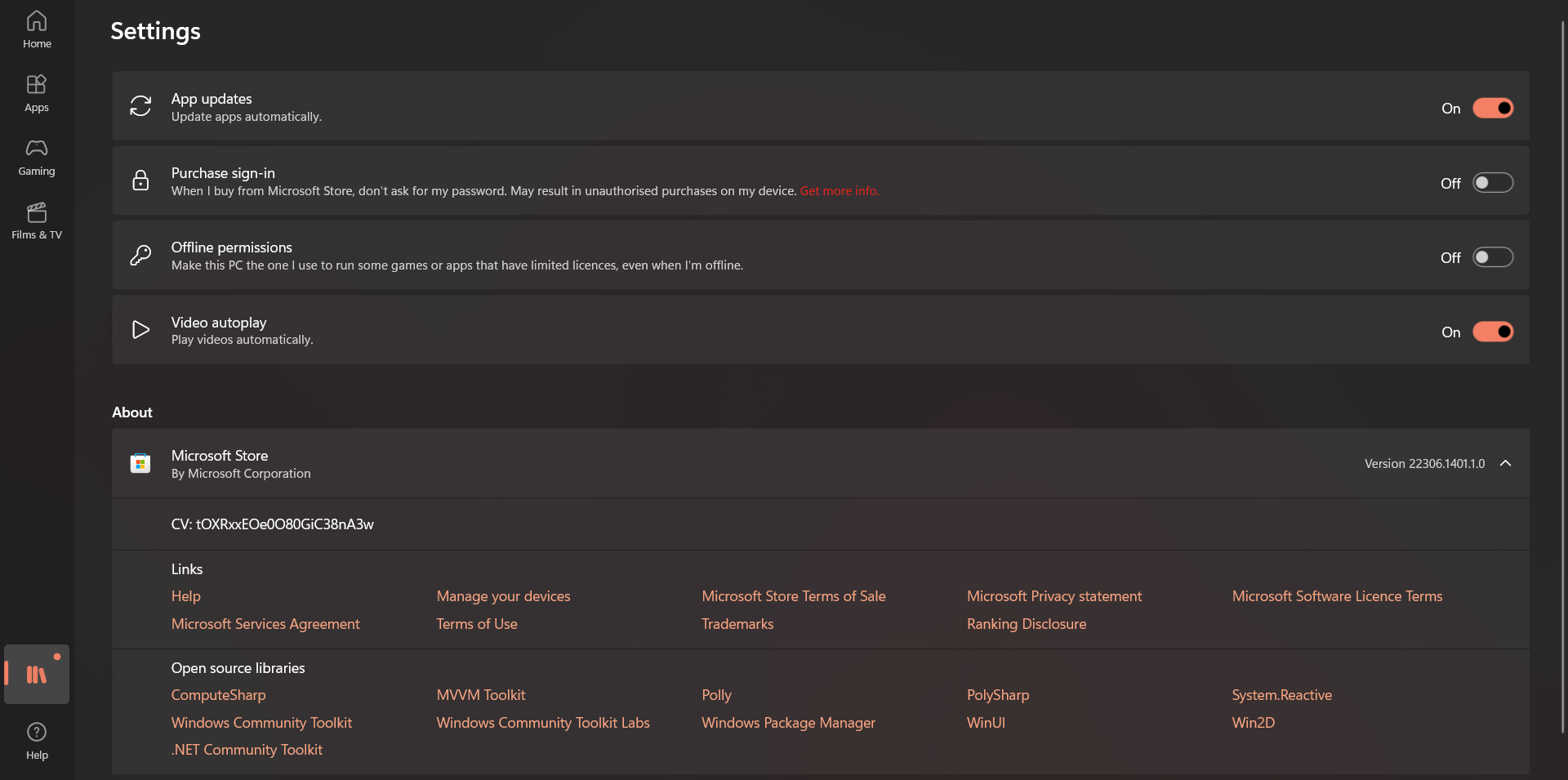
سپس از قسمت پروفایلتان (در بالا) به Setting بروید و ورژن Microsoft Store را چک کنید. ورژن آن باید 22110.1402.6.0 یا بالاتر باشد.
حالا اگر Microsoft Store شما آپدیت باشد، میتوانید عملیات virtualization را پیادهسازی کنید.
در سیستمهای جدیدتر نیاز دارید که سوئیچ را در تنظیمات BIOS/UEFI، که معمولاً اینتل VT-X یا AMD-V نامیده میشوند (بسته به برند CPU در سیستم خود)، بچرخانید. سپس می توانید آن را در ویندوز 11 فعال کنید. برای اینکار عملیات زیر را انجام دهید:
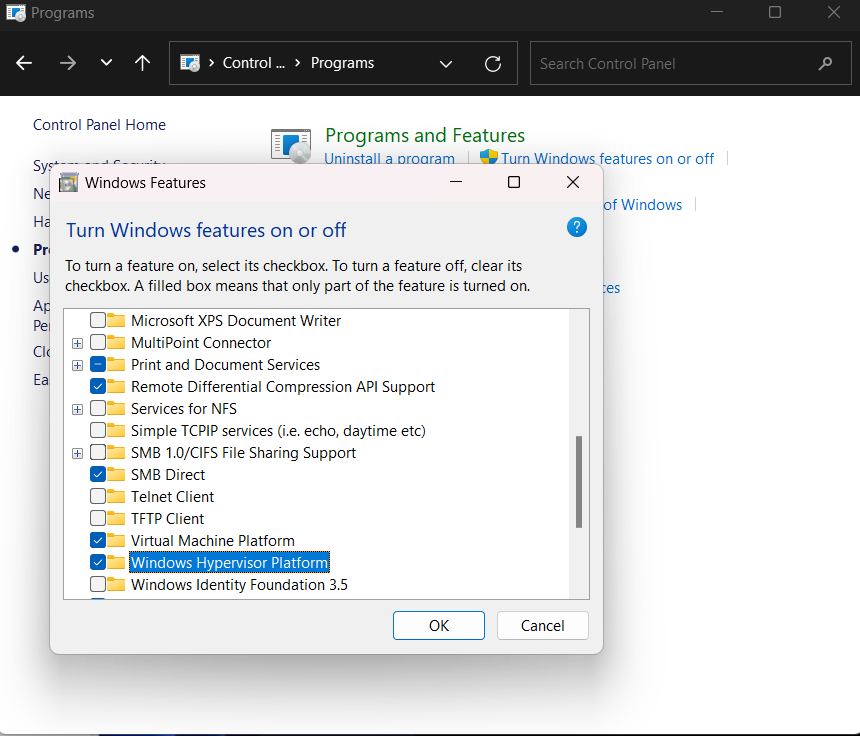
- Control Panel را باز کنید و به قسمت Programs بروید
- روی Turn Windows features on or off کلیک کنید
- گزینههای Virtual Machine Platform و Windows Hypervisor Platform را فعال کنید
- روی OK کلیک کنید
کامپیوتر خودتان را ریاستارت کنید.
حالا در Microsoft Store برنامه Amazon Appstore را سرچ کنید و آن را باز کنید و در ادامه Get را بزنید تا آن را دانلود کنید. وقتی تمام شد Windows Subsystem for Android و Amazon Store روی کامپیوترشما نصب خواهد شد که میتوانید برنامههای اندروید را در ویندوز 11 نصب کنید.
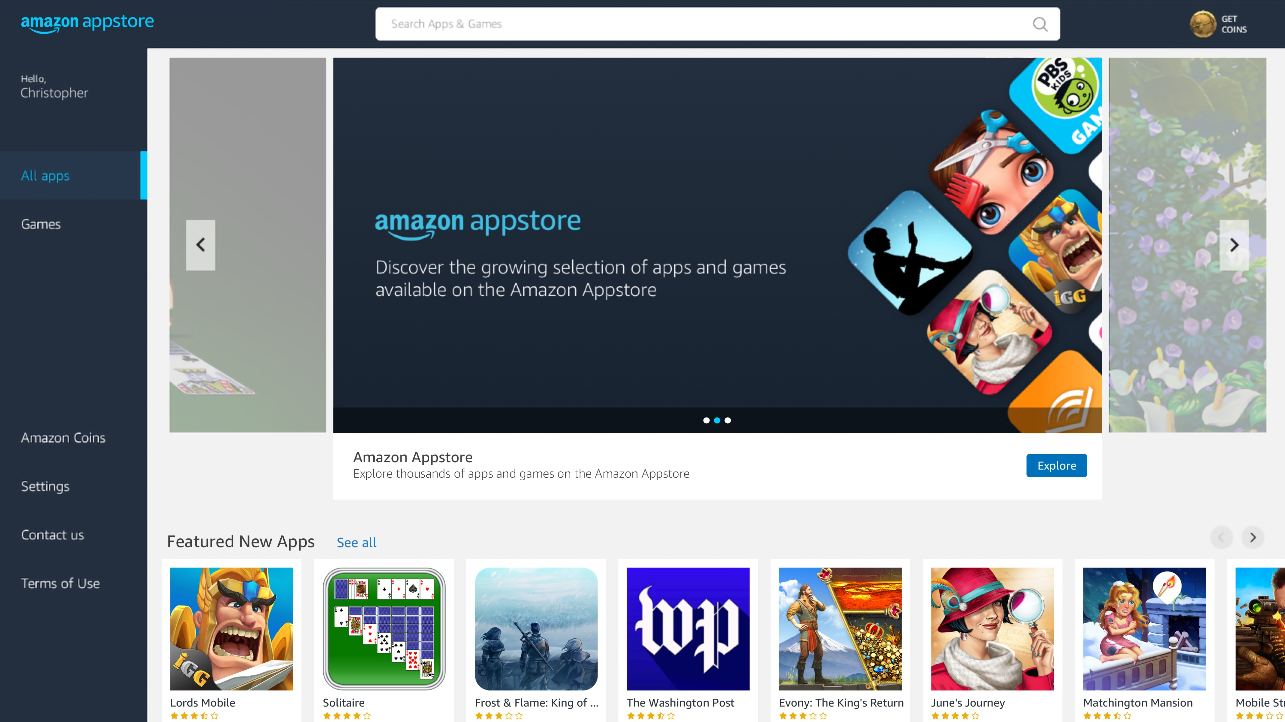
نصب برنامه اندروید در ویندوز 11 از طریق برنامه آمازون
اگر اکانت آمازون ندارید، یک مورد ایجاد کنید و سپس مراحل زیر را انجام دهید:
- برنامه Amazon Store را باز کنید
- روی Already an Amazon customer? Sign in کلیک کنید و سپس Sign-In را بزنید
- اسم برنامههای مورد نظرتان را سرچ کنید و به راحتی آنها را دانلود کنید. آموزش نصب برنامه اندروید در ویندوز 11
منبع: TAVPC