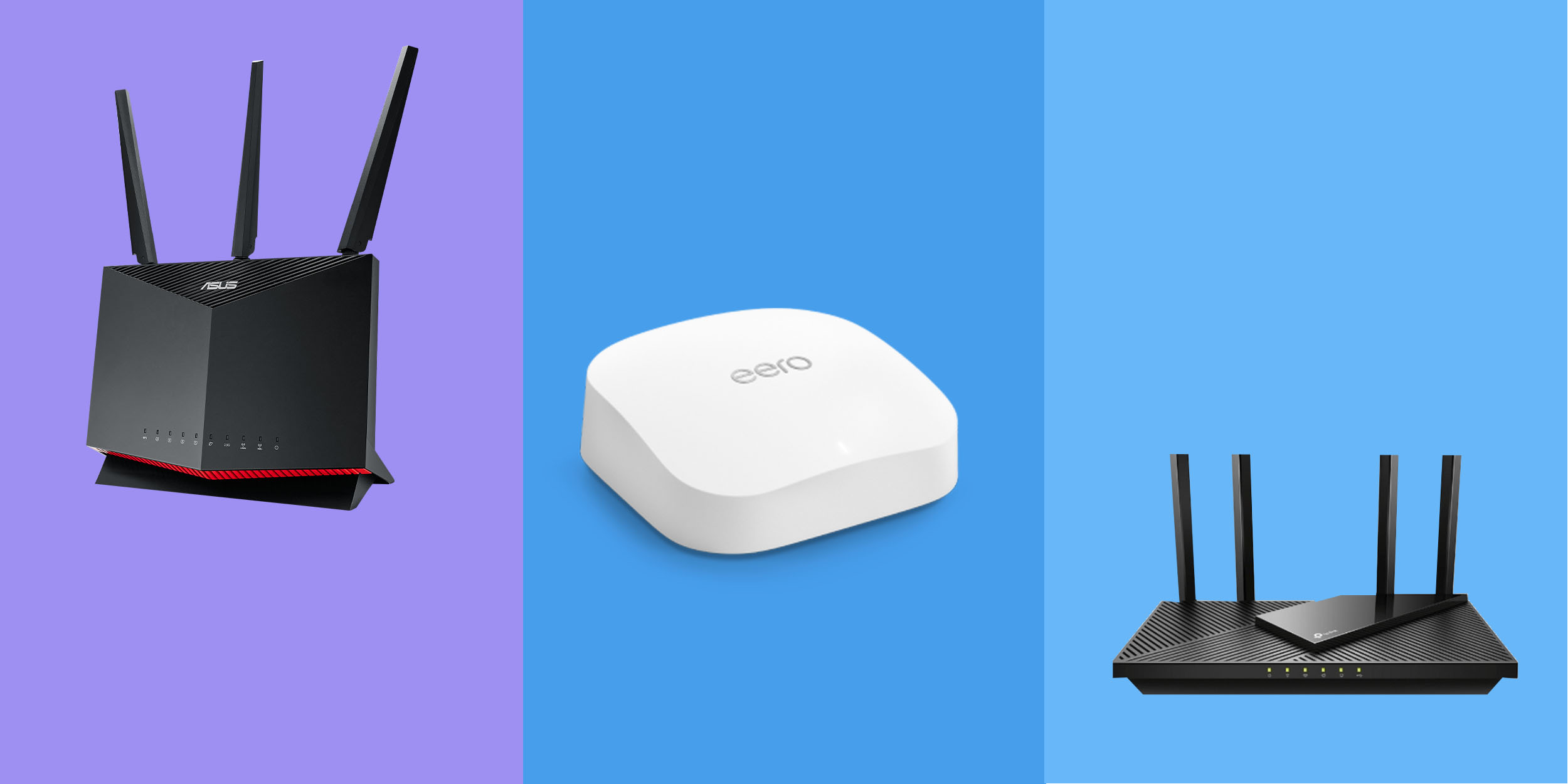فروشگاه تاو پیسی - عرضه انواع مینی پیسی، لپتاپ، قطعات کامپوتر
خرید انواع مینی پیسی و تین کلاینت و زیروکلاینت، لپتاپ، قطعات کامپیوتر و ...فروشگاه تاو پیسی - عرضه انواع مینی پیسی، لپتاپ، قطعات کامپوتر
خرید انواع مینی پیسی و تین کلاینت و زیروکلاینت، لپتاپ، قطعات کامپیوتر و ...چقدر حافظه رم (RAM) برای شما کافی خواهد بود؟
memory که به عنوان حافظه رم یا RAM شناخته میشود، نقش مهمی در عملکرد دستگاههای کامپیوتری ایفا میکند. این دستگاهها چه یک کامپیوتر، تبلت یا موبایل باشند، معمولا با 2 تا 32 گیگابایت رم و گاهیاوقات حتی بیشتر عرضه میشوند. اما واقعا چقدر حافظه رم لازم است؟
توجه به این نکته مهم است که اضافه کردن رم بیشتر، درصورتیکه کامپیوتر شما از قبل به اندازه کافی از آن داشته باشد، لزوما باعث نمیشود که سریعتر کار کند. داشتن رم غیرضروری استفاده بد از پول است که میتواند برای ارتقا سایر اجزا کامپیوتر استفاده میشود.
بازیها ممکن است مقدار مشخصی از رم را استفاده کنند، و داشتن بیش از مقدار توصیه شده لزوما منجر به عملکرد سریعتر نمیشود. با این حال، اطمینان از اینکه کارهای پسزمینه در کامپیوتر دارای حافظه رم کافی هستند، استراتژی خوبی برای بهبود عملکرد کامپیوتر شماست.
با ما همراه باشید.

چقدر حافظه رم (RAM) نیاز دارید؟
برای اکثر کاربران دسکتاپ و لپتاپ، 16 گیگابایت رم انتخاب عاقلانه ای است. این مقدار برای اجرای اکثر بازیهای مدرن، مدیریت چندین تب در مرورگر به طور همزمان، و حتی اجرای برنامههای مختلف کافی است.
البته نیازهای هر فرد ممکن است متفاوت باشد، و برخی از کاربران ممکن است به مقدار بیشتری نیاز داشته باشند، یا بتوانند با رم کمتری کار خودشان را انجام دهند. با این اوصاف اما هدف قرار دادن 16 گیگابایت، حافظه RAM توصیه شده برای کسانی است که در مورد نیازهای خاص خود مطمئن نیستند.
به طور کلی میتوان مقادیر مختلف رم RAM را در دستههای زیر تقسیم کرد:
- 4 گیگابایت: در Chromebook های ارزانقیمت و برخی تبلتها پیدا میشود و مناسب برای کسانی است که محدودیت شدید پول دارند.
- 8 گیگابایت: معمولا در لپتاپهای پایینرده نصب میشود. برای بازیهای اولیه ویندوز در تنظیمات پایینتر کافی است، اما ممکن است با کارهای سختتر مشکل داشته باشد.
- 16 گیگابایت: برای سیستمهای ویندوز و MacOS ایدهآل است و برای بازی، به خصوص با رم سریع، عملکرد خوبی دارد. درحالیکه برخی از بازیها ممکن است به مقدار بیشتری نیاز داشته باشند، 16 گیگابایت به طور کلی کافی است.
- 32 گیگابایت: مقدار خوبی برای حرفه ایها و گیمرهای سطح بالا محسوب میشود. ظرفیت کافی برای انجام هر بازی را با قیمت مناسب ارائه میدهد.
- 48 گیگابایت: کیتهای رم غیر باینری میتوانند گزینهای معقول باشند اگر 32 گیگابایت کافی نباشد و 64 گیگابایت زیادی باشد.
- 64 گیگابایت و بیشتر: برای کسانی که برای کارشان کارهای خیلی سنگینی انجام میدهند. مانند کسانی که ادیت ویدیو و یا انیمیشن را به طور حرفهای انجام میدهند.
مهم است که به یاد داشته باشید که خرید رم بیشتر نیازتان، هیچ مزیت عملکردی را به همراه ندارد و فقط پول خود را دور ریختهاید. توصیه میشود مقدار رمی را که متناسب با نیاز شما است بخرید و پول باقیمانده را به اجزای مهمتری مانند پردازنده یا کارت گرافیک اختصاص دهید.
توضیح مختصری درباره حافظه رم
حافظه رم یا همان رم خودمان، شکل کوچک اما بسیار سریعی از ذخیرهسازی است که کش CPU شما را افزایش میدهد، دسترسی سریع به اطلاعات را تضمین می کند و بسیار سریعتر از گرفتن اطلاعات از SSD یا هارددیسک است. همانطور که برنامهها را باز میکنید، دادههای مربوطه برای دسترسی سریع در رم سیستم ذخیره میشود. به عنوان مثال، هنگامیکه یک بازی را اجرا میکنید، دیتای آن برای دسترسی فوری در رم بارگذاری میشود.
برنامههای مختلف نیازهای متفاوتی دارند، اما تقریبا همه برنامهها از مقداری رم استفاده میکنند. اگر رم کافی ندارید، عملکرد برنامههایی که استفاده میکنید، میتواند به میزان قابل توجهی کاهش یابد.
البته رم کامپیوتر را نباید با رم اختصاصی مورد استفاده توسط کارتهای گرافیک مجزا اشتباه بگیرید. در مقالهای مجزا، همهچیز را درباره VRAM توضیح دادهایم که میتوانید مطالعه کنید.

چقدر حافظه رم برای تبلت باید داشته باشید؟
تبلتها برای کارهای نرمافزاری سنگین طراحی نشدهاند، بنابراین نیازهای رم آنها به طور کلی پایین است، مانند بسیاری از گوشیهای هوشمند.
با این حال، در نرمافزارهای پیچیده و داشتن چندین تب در مرورگر، جدیدترین نسلهای تبلتها اکنون با رم بیشتری نسبت به نسخههای قبلی خود عرضه میشوند. گزینههای فعلی معمولا از 2 گیگابایت تا 16 گیگابایت متغیر هستند و عواملی مانند عمر باتری و سرعت پردازنده اغلب اولویت دارند.
رم پیشنهادی برای تبلت معمولا بین 8 تا 16 گیگابایت است، اگرچه مدلهای اقتصادی ممکن است دارای رم کمتری باشند. خیلی از تبلتها هم دارای رم 4 گیگابایتی هستند، اما بهتر است به دنبال مقدار بیشتری باشید.

چقدر حافظه رم برای لپتاپ باید داشته باشید؟
اکثر لپتاپها معمولا با 8 گیگابایت رم عرضه میشوند، درحالیکه دستگاههایی با عملکرد بالا ممکن است 16 گیگابایت داشته باشند و رم نوتبوکهای بازی قدرتمند حتی میتوانند تا 32 گیگابایت نیز برسند. با افزایش رم مورد نیاز برای بازیها و برنامهها، حتی لپتاپهای معمولی هم گزینههای 16 گیگابایتی دارند.
بیشتر از 16 گیگابایت معمولا برای کارهای خاصی مانند ادیت فایلهای ویدیویی یا اجرای بازیهای سنگین مورد استفاده است. با این حال، اگر میخواهید بیشترین سود را به نسبت هزینهای که میکنید داشته باشید، ابتدا روی CPU و GPU تمرکز کنید. همچنین مهم است هنگام خرید لپتاپ به مقدار رم در آینده هم توجه کنید، چراکه خیلی از لپتاپها امکان ارتقا ندارند. بنابراین چیزی بیشتر از نیاز فعلی خودتان در نظر بگیرید تا در طولانیمدت هم پاسخگوی شما باشد.
برای کامپیوترهایی مانند Chromebook که به شدت به برنامههای کلود متکی هستند و فضای ذخیرهسازی محدودی ارائه میکنند، معمولا 8 گیگابایت رم کافی است. این امر به ویژه از آنجایی که Chromebookها به شما امکان میدهند برنامههای اندروید را مستقیما از Google Play دانلود کنید، کارایی بهتری با رم کمتر دارند.

چقدر حافظه رم برای گیم باید داشته باشید؟
برای یک PC، شروع با رم 16 گیگابایتی یک انتخاب خوب است، اما با توجه به مقرونبهصرفه بودن آن، هنگام بستن سیستم دست شما برای 32 گیگابایت هم باز است. قبلا، 8 گیگابایت برای سالها کافی بود، اما بازیهای AAA جدید در حال حاضر اغلب به حداقل 16 گیگابایت نیاز دارند، و برخی حتی 32 گیگابایت را پیشنهاد میکنند.
درست است که تعداد کمی از بازیها به طور کامل از 32 گیگابایت رم استفاده میکنند، اما بسیاری از آنها میتوانند 16 گیگابایت را به تنهایی پر کنند و برای برنامههای پسزمینه چیزی باقی نگذارند.
اگر قصد دارید چندین برنامه را در کنار بازیهای خود اجرا کنید (مانند OBS Studio، یک تب در مرورگر و یا هرچیز دیگری)، انتخاب 32 گیگابایت انعطافپذیری بیشتری را فراهم میکند. گیمرهای سطح بالا حتی ممکن است به فکر استفاده از 48 گیگابایت هم باشند.
| نوع استفاده | حداقل حافظه رم مورد نیاز |
| تبلت | 8 گیگابایت |
| لپتاپ | 16 گیگابایت |
| PC (گیمینگ) | 16 یا 32 گیگابایت |
بیشتر بخوانید: راهنمای بستن سیستم کامپیوتر تا 30 میلیون تومان
منبع: TAVPC
5 ترفند ترکپد مک بوک که باید بدانید
اپل درلپتاپهای خودش قابلیتهای زیادی به شما داده است تا با ترک پد مکبوک بهتر بتوانید کار کنید و تجربه بهتری داشته باشید. این ترفندها نشاندهنده این هستند که نرمافزار و سختافزار اپل چقدر باهم هماهنگ هستند.
حرکات زیادی وجود دارد، اما در این مقاله موارد ضروری که هر کاربری باید بداند را به شما معرفی خواهیم کرد. ممکن است برخی از آنها را قبلا بشناسید و برخی دیگر ممکن است جدید باشند. با ما همراه باشید تا با ترک پد مکبوک بیشتر آشنا شویم.

1) باز کردن Launchpad
اگر میخواهید همهی برنامههای موجود در مک خود را به صورت سریع ببینید، از این ترفند استفاده کنید. فقط کافیست انگشت شست و سه انگشت خود را روی ترک پد با هم بکشید و نتیجه را ببینید! همه برنامههای خود را در Launchpad خواهید دید. وقتی کارتان تمام شد، انگشتان و شست خود را باز کنید تا آن را ببندید.

2) نمایش دسکتاپ
اگر میخواهید نگاهی سریع به دسکتاپ خود در مک داشته باشید، با این ترفند ترک پد مکبوک شدنی است. کافی است انگشت شست و سه انگشت اول خود را روی صفحه ترک از هم باز کنید. با انجام این کار برنامههای بازتان به اصطلاح محو میشوند و دسکتاپ خود را میتوانید مشاهده کنید.
این یک راه مفید برای پیدا کردن فایلهایی در دسکتاپ است که ممکن است توسط برنامهها پنهان شده باشند. همچنین میتوانید یک فایل را از دسکتاپ خود بردارید، برای این کار انگشتان و شست خود را باز کنید، سپس فایل را روی برنامهای که میخواهید استفاده کنید، بکشید.

3) Drag کردن فایلها
آیا شما هم تا به حال این تجربه را داشتهاید که کشیدن (Drag) یک فایل روی صفحه نمایش خود با استفاده از ترک پد مکبوک سخت است، به خصوص زمانی که به آخر آن میرسد؟ خبر خوب این است که راه بهتری هم برای این کار وجود دارد.
به برنامه تنظیمات بروید، Accessibility، سپس Pointer Control و در نهایت Trackpad Options را انتخاب کنید. “Use trackpad for drag” را روشن کنید و “Three-Finger Drag” را از منو انتخاب کنید.
الان میتوانید یک فایل را با قرار دادن نشانگر macOS روی آن و با استفاده از سه انگشت به طور همزمان جابهجا کنید. اینطوری فایل را میگیرید و میتوانید خیلی راحت آن را در صفحه حرکت دهید. این یک ترفند مفید برای جابهجایی آسان فایلها در مکبوک است که به شدت کاربردی است.
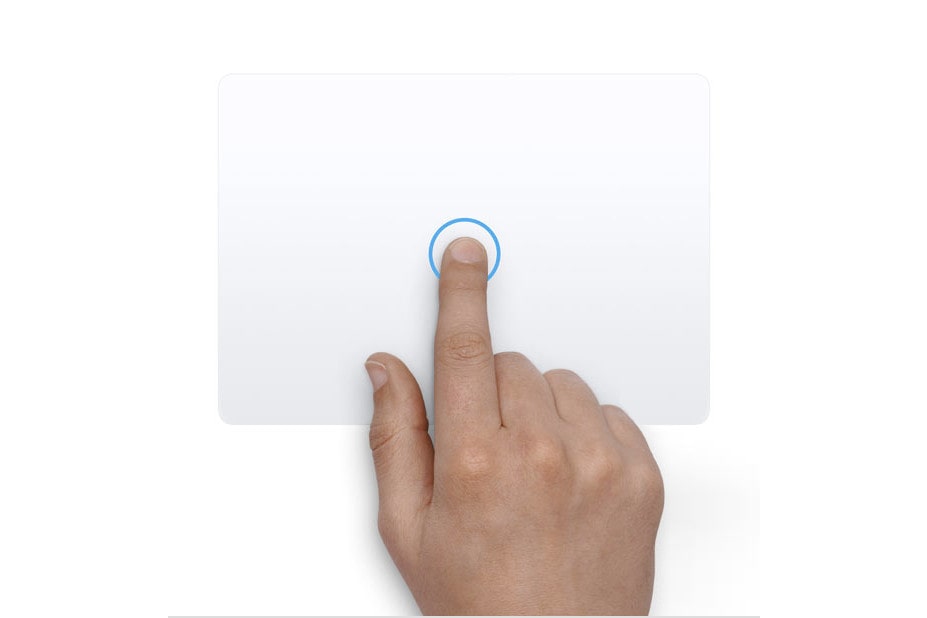
4) Force click
ترک پد مکبوک یک ویژگی جالب به نام «کلیک اجباری – Force Click» دارند که در آن شما کمی بیشتر فشار میدهید تا عملکردهای اضافی دریافت کنید و باید بگم این ویژگی ترک پد مکبوک خیلی مفید است و اگر بتوانید به آن عادت کنید خیلی به شما کمک میکند.
به عنوان مثال، اگر این کلیک را در سافاری روی یک کلمه انجام دهید، یک پنجره پاپآپ با تعریف کلمه ظاهر میشود. در پایین اطلاعات بیشتر، مانند فیلمهای مرتبط، نقشه، سیری و موارد دیگر وجود دارد.
این وبژگی با چیزی که اپل “data detectors” مینامد کار میکند که میتوانند آدرس، شماره تلفن، ایمیل و یا لینک وب باشد. روی لینک همچین کلیکی کنید، یک پیش نمایش از آن صفحه خواهید دید.

5) باز کردن Mission Control
هنگامیکه مک شما با تعداد زیادی برنامه و پنجره شلوغ میشود، پیدا کردن برنامهای که مدت زیادی از آن استفاده نکردهاید میتواند سخت شود. حالا راه مقابله با آن خیلی ساده است.
فقط کافی است با چهار انگشت خود روی ترک پد مکبوک خود به سمت بالا بکشید و Mission Control را باز کنید، که تمام پنجرههای باز را نمایش میدهد. این به شما امکان میدهد به راحتی روی موردی که به دنبال آن هستید کلیک کنید. این ترفند همچنین هر دسکتاپ مجازی را درست کردهاید، به شما نمایش میدهد. این یک حرکت مفید برای مرتب نگه داشتن کارهای خودتان است.
بیشتر بخوانید: نحوه فعال کردن فیلتر نور آبی در ویندوز و مک
منبع: TAVPC
مینی پیسی اینتل NUC10i3FNK-A
طراحی و ظاهر
مینی پیسی اینتل NUC10i3FNK-A یک کامپیوتر کوچک است که متعلق به سری NUC 10 Performance است که با نام Frost Canyon نیز شناخته میشود. این یکی از فشردهترین و اقتصادیترین (متناسب با قدرتش) مینی پیسیهای موجود در بازار است که تنها ابعاد 117 × 112 × 38 میلیمتر و وزن 1 کیلوگرمی دارد. NUC10i3FNK-A دارای یک قاب فلزی مشکی با روکش براق است. این کیس به لطف فن و دریچههای هوا در طرفین و پایین آن بادوام است و تهویه خوبی دارد.
مینی پیسی اینتل NUC10i3FNK-A انتخاب پورت بسیار خوبی را با توجه به اندازه خود ارائه میدهد، از جمله پورت USB 3.1 Gen 2 Type-C با پشتیبانی از Thunderbolt 3، یک USB 3.1 Gen 1 Type-A، یک جک ترکیبی هدفون/میکروفون و یک دکمه پاور در جلو و دو پورت USB 3.1 Gen 1 Type-A، یک پورت HDMI 2.0a، یک درگاه اترنت گیگابیتی و یک کانکتور برق در پشت. این مینی پیسی همچنین دارای یک ماژول Wi-Fi 6 و بلوتوث 5 داخلی برای اتصال بیسیم است. تنها چیزی که از دست میدهد ورودی کارت SD است که میتوانست افزوده شود.
مینی پیسی اینتل NUC10i3FNK-A به عنوان یک کیت barebone فروخته میشود، به این معنی که RAM و SSD را خودتان جدا باید نصب کنید. فرآیند نصب نسبتا آسان و سرراست است، زیرا کاربر فقط باید چهار پیچ را در قسمت پایینی آن باز کند و کیس را باز کند. این مینی پیسی همچنین دارای یک آداپتور برق 90 واتی و یک براکت نصب VESA است.
این مینی پیسی همچنین بسیار کمصدا و کممصرف است، زیرا از یک پردازنده کممصرف استفاده میکند و دارای سیستم خنک کننده خوبی است.

مینی پیسی اینتل NUC10i3FNK-A یک کامپیوتر کوچک است که متعلق به سری NUC 10 Performance است که با نام Frost Canyon نیز شناخته میشود. این یکی از فشردهترین و اقتصادیترین (متناسب با قدرتش) مینی پیسیهای موجود در بازار است که تنها ابعاد 117 × 112 × 38 میلیمتر و وزن 1 کیلوگرمی دارد. NUC10i3FNK-A دارای یک قاب فلزی مشکی با روکش براق است. این کیس به لطف فن و دریچههای هوا در طرفین و پایین آن بادوام است و تهویه خوبی دارد.
مینی پیسی اینتل NUC10i3FNK-A انتخاب پورت بسیار خوبی را با توجه به اندازه خود ارائه میدهد، از جمله پورت USB 3.1 Gen 2 Type-C با پشتیبانی از Thunderbolt 3، یک USB 3.1 Gen 1 Type-A، یک جک ترکیبی هدفون/میکروفون و یک دکمه پاور در جلو و دو پورت USB 3.1 Gen 1 Type-A، یک پورت HDMI 2.0a، یک درگاه اترنت گیگابیتی و یک کانکتور برق در پشت. این مینی پیسی همچنین دارای یک ماژول Wi-Fi 6 و بلوتوث 5 داخلی برای اتصال بیسیم است. تنها چیزی که از دست میدهد ورودی کارت SD است که میتوانست افزوده شود.
مینی پیسی اینتل NUC10i3FNK-A به عنوان یک کیت barebone فروخته میشود، به این معنی که RAM و SSD را خودتان جدا باید نصب کنید. فرآیند نصب نسبتا آسان و سرراست است، زیرا کاربر فقط باید چهار پیچ را در قسمت پایینی آن باز کند و کیس را باز کند. این مینی پیسی همچنین دارای یک آداپتور برق 90 واتی و یک براکت نصب VESA است.
این مینی پیسی همچنین بسیار کمصدا و کممصرف است، زیرا از یک پردازنده کممصرف استفاده میکند و دارای سیستم خنک کننده خوبی است.

سختافزار و عملکرد
مینی پیسی اینتل NUC10i3FNK-A دارای پردازنده Intel i3-10110U است که با سرعتهای مختلف کار میکند، از 2.1 گیگاهرتز شروع میشود و در صورت نیاز به 4.1 گیگاهرتز هم میرسد. کارت گرافیک داخلی Intel UHD هم برای مدیریت کارهای روزمره و اداری کاملا مناسب است.
مینی پیسی پردازنده CPU MARK SINGLE THREAD RATING NUC10i3FNK Intel i3-10110U 4,685 2,292 NUC11PAKi3 Intel i3-1115G4 6,570 2,973 Beelink U55 Intel i5-10210U 6,930 2,507 AWOW Mini PC Intel i5-1135G7 9,660 3,232 HUNSN Fanless Mini PC Intel i7-10510U 8,239 2,516
NUC10i3FNK-A یک مینی پیسی خوب برای کارهای اساسی مانند وبگردی، ایمیل، کارهای اداری، پخش فیلم و بازیهای سبک است. این میتواند ویندوز 10 را روان و کارآمد اجرا کند و همچنین از ویندوز 11 پشتیبانی میکند. مصرف انرژی پایین و فن بیصدا دارد. همچنین نسبت به رنج قیمتی خود عملکرد مناسبی دارد. این مینی پیسی میتواند همزمان به سه صفحه نمایش متصل شود و کیفیت 4K را نشان دهد.
مینی پیسی اینتل NUC10i3FNK-A دارای 8 گیگابایت رم DDR4 است که فضای مناسبی به شما میدهد و در راستای هدف این مینی پیسی است. همچنین 250 گیگابایت SSD دارید که سرعت خیلی خوبی دارد و کامپیوتر رو سریع میکند.
مینی پیسی اینتل NUC10i3FNK-A دارای پردازنده Intel i3-10110U است که با سرعتهای مختلف کار میکند، از 2.1 گیگاهرتز شروع میشود و در صورت نیاز به 4.1 گیگاهرتز هم میرسد. کارت گرافیک داخلی Intel UHD هم برای مدیریت کارهای روزمره و اداری کاملا مناسب است.
| مینی پیسی | پردازنده | CPU MARK | SINGLE THREAD RATING |
|---|---|---|---|
| NUC10i3FNK | Intel i3-10110U | 4,685 | 2,292 |
| NUC11PAKi3 | Intel i3-1115G4 | 6,570 | 2,973 |
| Beelink U55 | Intel i5-10210U | 6,930 | 2,507 |
| AWOW Mini PC | Intel i5-1135G7 | 9,660 | 3,232 |
| HUNSN Fanless Mini PC | Intel i7-10510U | 8,239 | 2,516 |
NUC10i3FNK-A یک مینی پیسی خوب برای کارهای اساسی مانند وبگردی، ایمیل، کارهای اداری، پخش فیلم و بازیهای سبک است. این میتواند ویندوز 10 را روان و کارآمد اجرا کند و همچنین از ویندوز 11 پشتیبانی میکند. مصرف انرژی پایین و فن بیصدا دارد. همچنین نسبت به رنج قیمتی خود عملکرد مناسبی دارد. این مینی پیسی میتواند همزمان به سه صفحه نمایش متصل شود و کیفیت 4K را نشان دهد.
مینی پیسی اینتل NUC10i3FNK-A دارای 8 گیگابایت رم DDR4 است که فضای مناسبی به شما میدهد و در راستای هدف این مینی پیسی است. همچنین 250 گیگابایت SSD دارید که سرعت خیلی خوبی دارد و کامپیوتر رو سریع میکند.
بیشتر: خرید مینی پیسی اینتل NUC11PAHi5
منبع: TAVPC
منبع: TAVPC
مینی پیسی اینتل NUC10i3FNK-A
طراحی و ظاهر
مینی پیسی اینتل NUC10i3FNK-A یک کامپیوتر کوچک است که متعلق به سری NUC 10 Performance است که با نام Frost Canyon نیز شناخته میشود. این یکی از فشردهترین و اقتصادیترین (متناسب با قدرتش) مینی پیسیهای موجود در بازار است که تنها ابعاد 117 × 112 × 38 میلیمتر و وزن 1 کیلوگرمی دارد. NUC10i3FNK-A دارای یک قاب فلزی مشکی با روکش براق است. این کیس به لطف فن و دریچههای هوا در طرفین و پایین آن بادوام است و تهویه خوبی دارد.
مینی پیسی اینتل NUC10i3FNK-A انتخاب پورت بسیار خوبی را با توجه به اندازه خود ارائه میدهد، از جمله پورت USB 3.1 Gen 2 Type-C با پشتیبانی از Thunderbolt 3، یک USB 3.1 Gen 1 Type-A، یک جک ترکیبی هدفون/میکروفون و یک دکمه پاور در جلو و دو پورت USB 3.1 Gen 1 Type-A، یک پورت HDMI 2.0a، یک درگاه اترنت گیگابیتی و یک کانکتور برق در پشت. این مینی پیسی همچنین دارای یک ماژول Wi-Fi 6 و بلوتوث 5 داخلی برای اتصال بیسیم است. تنها چیزی که از دست میدهد ورودی کارت SD است که میتوانست افزوده شود.
مینی پیسی اینتل NUC10i3FNK-A به عنوان یک کیت barebone فروخته میشود، به این معنی که RAM و SSD را خودتان جدا باید نصب کنید. فرآیند نصب نسبتا آسان و سرراست است، زیرا کاربر فقط باید چهار پیچ را در قسمت پایینی آن باز کند و کیس را باز کند. این مینی پیسی همچنین دارای یک آداپتور برق 90 واتی و یک براکت نصب VESA است.
این مینی پیسی همچنین بسیار کمصدا و کممصرف است، زیرا از یک پردازنده کممصرف استفاده میکند و دارای سیستم خنک کننده خوبی است.

مینی پیسی اینتل NUC10i3FNK-A یک کامپیوتر کوچک است که متعلق به سری NUC 10 Performance است که با نام Frost Canyon نیز شناخته میشود. این یکی از فشردهترین و اقتصادیترین (متناسب با قدرتش) مینی پیسیهای موجود در بازار است که تنها ابعاد 117 × 112 × 38 میلیمتر و وزن 1 کیلوگرمی دارد. NUC10i3FNK-A دارای یک قاب فلزی مشکی با روکش براق است. این کیس به لطف فن و دریچههای هوا در طرفین و پایین آن بادوام است و تهویه خوبی دارد.
مینی پیسی اینتل NUC10i3FNK-A انتخاب پورت بسیار خوبی را با توجه به اندازه خود ارائه میدهد، از جمله پورت USB 3.1 Gen 2 Type-C با پشتیبانی از Thunderbolt 3، یک USB 3.1 Gen 1 Type-A، یک جک ترکیبی هدفون/میکروفون و یک دکمه پاور در جلو و دو پورت USB 3.1 Gen 1 Type-A، یک پورت HDMI 2.0a، یک درگاه اترنت گیگابیتی و یک کانکتور برق در پشت. این مینی پیسی همچنین دارای یک ماژول Wi-Fi 6 و بلوتوث 5 داخلی برای اتصال بیسیم است. تنها چیزی که از دست میدهد ورودی کارت SD است که میتوانست افزوده شود.
مینی پیسی اینتل NUC10i3FNK-A به عنوان یک کیت barebone فروخته میشود، به این معنی که RAM و SSD را خودتان جدا باید نصب کنید. فرآیند نصب نسبتا آسان و سرراست است، زیرا کاربر فقط باید چهار پیچ را در قسمت پایینی آن باز کند و کیس را باز کند. این مینی پیسی همچنین دارای یک آداپتور برق 90 واتی و یک براکت نصب VESA است.
این مینی پیسی همچنین بسیار کمصدا و کممصرف است، زیرا از یک پردازنده کممصرف استفاده میکند و دارای سیستم خنک کننده خوبی است.

سختافزار و عملکرد
مینی پیسی اینتل NUC10i3FNK-A دارای پردازنده Intel i3-10110U است که با سرعتهای مختلف کار میکند، از 2.1 گیگاهرتز شروع میشود و در صورت نیاز به 4.1 گیگاهرتز هم میرسد. کارت گرافیک داخلی Intel UHD هم برای مدیریت کارهای روزمره و اداری کاملا مناسب است.
مینی پیسی پردازنده CPU MARK SINGLE THREAD RATING NUC10i3FNK Intel i3-10110U 4,685 2,292 NUC11PAKi3 Intel i3-1115G4 6,570 2,973 Beelink U55 Intel i5-10210U 6,930 2,507 AWOW Mini PC Intel i5-1135G7 9,660 3,232 HUNSN Fanless Mini PC Intel i7-10510U 8,239 2,516
NUC10i3FNK-A یک مینی پیسی خوب برای کارهای اساسی مانند وبگردی، ایمیل، کارهای اداری، پخش فیلم و بازیهای سبک است. این میتواند ویندوز 10 را روان و کارآمد اجرا کند و همچنین از ویندوز 11 پشتیبانی میکند. مصرف انرژی پایین و فن بیصدا دارد. همچنین نسبت به رنج قیمتی خود عملکرد مناسبی دارد. این مینی پیسی میتواند همزمان به سه صفحه نمایش متصل شود و کیفیت 4K را نشان دهد.
مینی پیسی اینتل NUC10i3FNK-A دارای 8 گیگابایت رم DDR4 است که فضای مناسبی به شما میدهد و در راستای هدف این مینی پیسی است. همچنین 250 گیگابایت SSD دارید که سرعت خیلی خوبی دارد و کامپیوتر رو سریع میکند.
مینی پیسی اینتل NUC10i3FNK-A دارای پردازنده Intel i3-10110U است که با سرعتهای مختلف کار میکند، از 2.1 گیگاهرتز شروع میشود و در صورت نیاز به 4.1 گیگاهرتز هم میرسد. کارت گرافیک داخلی Intel UHD هم برای مدیریت کارهای روزمره و اداری کاملا مناسب است.
| مینی پیسی | پردازنده | CPU MARK | SINGLE THREAD RATING |
|---|---|---|---|
| NUC10i3FNK | Intel i3-10110U | 4,685 | 2,292 |
| NUC11PAKi3 | Intel i3-1115G4 | 6,570 | 2,973 |
| Beelink U55 | Intel i5-10210U | 6,930 | 2,507 |
| AWOW Mini PC | Intel i5-1135G7 | 9,660 | 3,232 |
| HUNSN Fanless Mini PC | Intel i7-10510U | 8,239 | 2,516 |
NUC10i3FNK-A یک مینی پیسی خوب برای کارهای اساسی مانند وبگردی، ایمیل، کارهای اداری، پخش فیلم و بازیهای سبک است. این میتواند ویندوز 10 را روان و کارآمد اجرا کند و همچنین از ویندوز 11 پشتیبانی میکند. مصرف انرژی پایین و فن بیصدا دارد. همچنین نسبت به رنج قیمتی خود عملکرد مناسبی دارد. این مینی پیسی میتواند همزمان به سه صفحه نمایش متصل شود و کیفیت 4K را نشان دهد.
مینی پیسی اینتل NUC10i3FNK-A دارای 8 گیگابایت رم DDR4 است که فضای مناسبی به شما میدهد و در راستای هدف این مینی پیسی است. همچنین 250 گیگابایت SSD دارید که سرعت خیلی خوبی دارد و کامپیوتر رو سریع میکند.
بیشتر: خرید مینی پیسی اینتل NUC11PAHi5
منبع: TAVPC
منبع: TAVPC
چطوری سرعت اینترنت خودمان را بیشتر کنیم؟
اگر سرعت اینترنت کند باشد، میتواند واقعا آزاردهنده باشد، به خصوص زمانی که وبسایتها طول میکشند تا لود شوند، بازیها تاخیر دارند و حتی نمیتوانید که تماس تصویری خوبی داشته باشید.
خبر خوب این است که دیگر مجبور نیستید سرعت اینترنت کند را تحمل کنید. نکات و ترفندهای زیادی وجود دارد که سرعت اینترنت خودمان را بیشتر کنیم. قبل از اینکه به ارتقای سرویس اینترنت خود فکر کنید، این ترفندها را انجام دهید.
با ما همراه باشید.
بیشتر بخوانید: 5 تا از بهترین مینی پیسیهای سال 2023
1) روتر خود را ریست کنید
تنظیم مجدد روتر میتواند برای سرعت اینترنت شما بسیار مفید باشد. میتواند آن را در برار هک ایمن کند، حافظه روتر را پاک کند تا آن را سریعتر کند و هر بهروزرسانی مورد نیاز را نصب کند. اما، مطمئن شوید به جای ریست معمولی، ریستفکتوری (Reset Factory) نمیکنید. ریستفکتوری همهچیز را پاک میکند و شما باید از اول همهچیز را انجام دهید.
قدم اول) هنگام ریست روتر، از دکمههای کوچک یا سوراخهای پین روی آن استفاده نکنید. کافی است آن را از تمام دستگاههای متصل و سپس از برق جدا کنید تا کاملا خاموش شود.
قدم دوم) حدود یک دقیقه صبر کنید تا همهچیز خاموش شود.
قدم سوم) روتر خود را دوباره به برق، مودم و هر چیز دیگری که نیاز دارید وصل کنید.
به همین سادگی شما روتر خود را ریست کردید!
2) کانال وایفای خود را عوض کنید
اکثر روترهای امروزی دارای دو نوع فرکانس هستند: 2.5 گیگاهرتز و 5 گیگاهرتز. این کانالها به بیشتر کردن اتصالات دستگاه و افزایش سرعت اینترنت شما کمک میکنند، به خصوص اگر باند 2.5 گیگاهرتز پر ترافیک باشد.
باند 5 گیگاهرتز سریعتر است اما برد کوتاهتری دارد که برای دستگاههای نزدیک عالی است. باند 2.5 گیگاهرتز برد بیشتری دارد، اما کمی کندتر است و برای دستگاههایی که در اتاقهای دیگر هستند میتواند مفید باشد.
برخی از روترها به طور خودکار این کانالها را بر اساس نیاز دستگاه شما مدیریت میکنند، اما همهی آنها این کار را نمیکنند. بنابراین، ممکن است لازم باشد آن را به صورت دستی تنظیم کنید.
قدم اول) به تنظیمات روتر خود بروید و مطمئن شوید که شبکهها برای تمام باندهای روتر شما تنظیم شدهاند.
قدم دوم) هر دستگاه را جداگانه به کانالی که برای آنها بهترین است وصل کنید. این شاید کوچک به نظر برسد، اما واقعا میتواند در سرعت اینترنت شما تفاوت ایجاد کند.

3) با کابل اترنت وصل شوید
اگر کامپیوتر یا دستگاه شما به روتر نزدیک است، میتوانید به جای وایفای با LAN هم میتوانید به اینترنت متصل شوید. این کار میتواند به طور قابل توجهی سرعت اینترنت شما را افزایش دهد، زیرا اتصال سیمی قابل اعتمادتر است و مشکلاتی که میتواند وایفای داشته باشد را ندارد.
بیشتر بخوانید: چگونه لپتاپ گم شده یا دزدیده شده خود را پیدا کنیم؟
4) DNS خود را عوض کنید
ریکوردهای DNS (domain name system) آدرس وبسایتها را به ذخیره میکنند تا بار دیگر که به آنها سر میزنید، سریعتر باز شوند. اما اگر سرورها تغییر کنند، که اغلب اتفاق میافتد، DNS قدیمی میتواند باعث کندی اتصال شما شود. برای رفع این مشکل، ایده خوبی است که هر از چند گاهی DNS خود را ریست یا پاک کنید.
قدم اول) در ویندوز، به سادگی “Command prompt” را سرچ کنید و آن را باز کنید.
قدم دوم) آن را به عنوان Administrator باز کنید و کامند لاین “ipconfig/flushdns” را تایپ کنید.
قدم سوم) Enter را بزنید. سپس ویندوز به شما اطلاع میدهد که DNS پاک شده است.
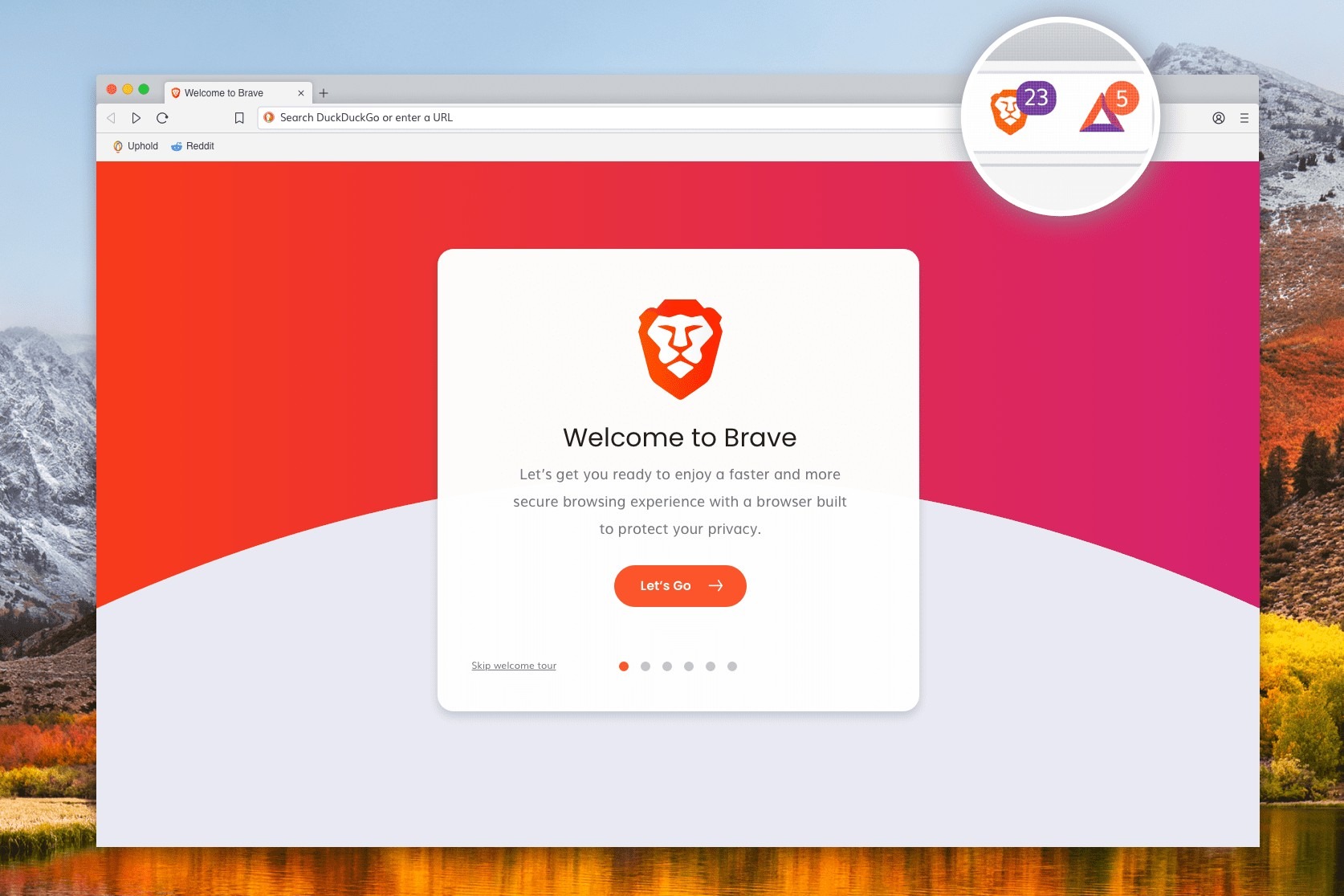
5) از یک مرورگر سریعتر استفاده کنید
اگر هنگام استفاده از مرورگر یا باز کردن تبهای زیاد، کامپیوتر شما کند میشود، از مرورگر سادهتری استفاده کنید که ویژگیهای اضافی و زیادی ندارد. مرورگرهایی مانند Brave خیلی سبکتر از گوگل کروم هستند و سرعت بیشتری به شما میدهند.
بیشتر بخوانید: بهترین لپتاپ دانشجویی ارزان زیر 30 میلیون تومان (آبان 1402)
6) استفاده از اکستنشن برای مدیریت کش
کش مرورگر شما کپیهایی از وبسایتها را ذخیره میکند تا آنها را سریعتر بارگذاری کند، اما اگر بیش از حد پر شود، میتواند سرعت اینترنت را کاهش دهد. پاک کردن دستی آن میتواند دردسرساز باشد، بنابراین راه آسانتر دانلود اکستنشن «Clear Cache» است. این ابزار به شما امکان میدهد تا کش خود را با دکمهای در تسکبار مرورگر خود سفارشیسازی کرده و به سرعت آن را پاک کنید.
7) در صورت لزوم وایفای یا پهنای باند خود را ارتقا دهید
بازار روترها در حال تغییر است و ویژگیهای جدیدی مانند MU-MIMO برای اتصال بهتر و سازگاری با Wi-Fi 6 در حال تغییر است. اما برای استفاده کردن از این ارتقاها، ممکن است نیاز به خرید یک روتر جدید داشته باشید، به خصوص اگر روتر شما چندین سال از عمر آن گذشته باشد. البته مطمئن شوید که دستگاه شما هم از این تغییرات پشتیبانی میکند.
اگر اینترنت خود را ارتقا دهید، پهنای باند بیشتری خواهید داشت. ممکن است هزینه بیشتری داشته باشد، اما یک روش مطمئن است. همچنین میتوانید از فیبر نوری استفاده کنید. به مخابرات محل خود زنگ بزنید و ببینید که خانه خودتان را میتوانید فیبر نوری کنید یا خیر. این کار به طرز باورنکردنی میتواند سرعت اینترنت شما را بیشتر کند.
بیشتر بخوانید: چگونه SSD خود را سالم نگه داریم؟ مراقبت از SSD
منبع: TAVPC