فروشگاه تاو پیسی - عرضه انواع مینی پیسی، لپتاپ، قطعات کامپوتر
خرید انواع مینی پیسی و تین کلاینت و زیروکلاینت، لپتاپ، قطعات کامپیوتر و ...فروشگاه تاو پیسی - عرضه انواع مینی پیسی، لپتاپ، قطعات کامپوتر
خرید انواع مینی پیسی و تین کلاینت و زیروکلاینت، لپتاپ، قطعات کامپیوتر و ...بررسی لپتاپ اماسآی MSI Summit E16 Flip
لپتاپ اماسآی MSI Summit E16 Flip یک انتخاب عالی برای لپتاپ Workstation یا کاری است. این لپتاپ با پردازندههای قدرتمند سری P اینتل نسل سیزدهم و پردازندههای گرافیکی اختصاصی NVIDIA عرضه میشود که آن را برای فعالیتهای سنگین مانند ادیت ویدیو و گرافیک سه بعدی مناسب میکند. صفحه نمایش آن دارای پوشش کامل DCI P3 است که رنگهای دقیقی را برای کار شما تولید میکند.

طراحی و ظاهر
لپتاپ اماسآی MSI Summit E16 Flip طراحی شیک و حرفهای دارد. این لپتاپ دارای حاشیههای نازک، بدنه کمی گرد، کیبورد با اندازه کامل است. اسپیکرها در نزدیکی جلو قرار گرفتهاند و دریچههای تهویه هوا در پایین و پشت لپتاپ برای خنکسازی وجود دارند. این لپتاپ فقط در رنگ مشکی موجود است.
لپتاپ ام اس آی MSI Summit E16 Flip با ترکیبی از فلز و پلاستیک به خوبی ساخته شده است و حسی محکم به آن بخشیده است. فقط کمی انعطاف در درب، صفحه نمایش و کیبورد وجود دارد. پوشش آن در برابر خط و خش مقاوم است، اما به دلیل رنگ تیره، اثرانگشت زیادی به خودش جذب میکند. گیرههای لپتاپ هم خوب هستند و روی میز سر نمیخورد.
این لپتاپ اماسآی خیلی بزرگ یا سنگین نیست، اما از آنجایی که یک لپتاپ 16 اینچی است، ممکن است به راحتی در کوله پشتیهای کوچک جا نشود. آداپتور برق آن 150 وات است که نسبتا جمع و جور است. این لپتاپ به لطف لولاهای 360 درجه فوقالعادهاش میتواند به حالتهای مختلف تبدیل شود و به عنوان تبلت هم از آن استفاده کنید. این لولاها نرم و قوی هستند و امکان باز کردن با یک دست را فراهم می کنند.
لپتاپ اماسآی MSI Summit E16 Flip پورتهای متنوعی دارد. پورت USB-A از انتقال سریع داده پشتیبانی میکند و هر دو پورت USB-C نیز از انتقال داده با سرعت بالا برخوردار هستند. البته پورت USB-C نزدیک به پشت از DisplayPort و شارژ سریع از طریق Power Delivery پشتیبانی می کند. Thunderbolt 4 هم فقط در مدل Evo موجود است. پورت HDMI هم میتواند سیگنال 4K را با فرکانس 120 هرتز تولید کند.

مجهز به پردازنده نسل 13
خرید مینی پیسی اینتل NUC13ANHi7
Banner content text
کیبورد استفاده شده نیز بسیار مناسب است. چیدمان آن جادار است و به راحتی میتوان به آن عادت کرد، به جز Numpad که به نظر تنگ میرسد. کیفیت کلیدها بد نیستند، اما ممکن است برای یک لپتاپ در این کلاس کمی ارزان به نظر برسد. ارتفاع (Travel Key) کلیدها بسیار خوب است، اما برخی از کلیدها نسبت به بقیه جابهجایی بیشتری دارند و نیروی بیشتری میخواهند که در نوع خودش عجیب است. با وجود این، اکثر کلیدها به اندازه کافی سبک هستند که در استفاده طولانی مدت باعث خستگی نشوند. میتوانید روشنایی نور پسزمینه را هم خودتان تنظیم کنید.
پد لمسی در لپتاپ اماسآی MSI Summit E16 Flip عالی است. بزرگ است و کارهای مختلف را به راحتی میتواند انجام دهد. حرکت انگشت شما را خیلی راحت ردیابی می کند، اگرچه ممکن است گاهیاوقات مشکلاتی در لبههای آن وجود داشته باشد. یک ویژگی مثبت دیگر آن است که میتوانید روی هر نقطه از تاچپد کلیک کنید.
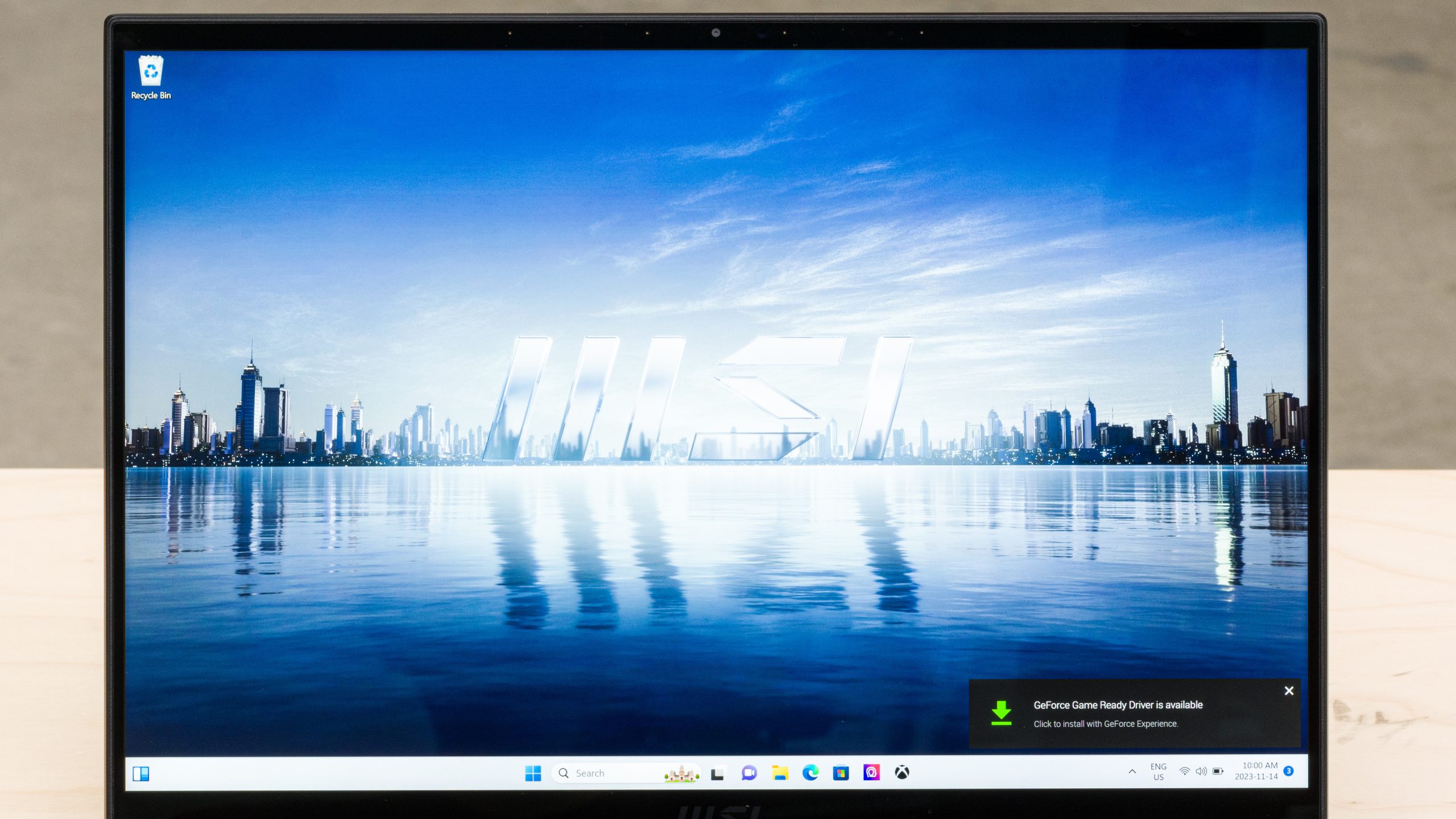
صفحه نمایش
لپتاپ اماسآی MSI Summit E16 Flip دو گزینه برای صفحه نمایش دارد:
- صفحه نمایش لمسی IPS 1920 x 1200 با پشتیبانی از قلم لمسی
- صفحه نمایش لمسی IPS 2560 x 1600 با پشتیبانی از قلم لمسی
با وجود اینکه به عنوان یک لپتاپ 16 اینچی به بازار عرضه میشود، اندازه واقعی پنل به صورت 15.8 اینچ است. تفاوت بین رزولوشن FHD+ و QHD+ قابل توجه است و پنل +QHD تصویر واضحتری ارائه میدهد. هر دو نمایشگر دارای نسبت تصویر 16:10 هستند که فضای عمودی بیشتری را نسبت به نسبت استاندارد 16:9 ارائه میدهند. این برای بهرهوری مفید است و به شما امکان میدهد هنگام خواندن فایلها یا وبسایتها، اطلاعات زیادی در صفحه داشته باشید و اسکرول نکنید.
صفحه نمایش QHD+ در لپتاپ اماسآی MSI Summit E16 Flip دارای رفرشریت خوب 165 هرتز و پاسخ سریع است و تصویری واضح با حداقل سایه را در صحنههای سریع تولید میکند. انتظار میرود صفحه نمایش FHD+ هم عملکرد مشابهی را ارائه دهد. با این حال، مهم است که توجه داشته باشید که هیچ یک از پنلها، از رفرشریت متغیر (که در لحظه خودش را تطبیق میدهد) پشتیبانی نمیکنند.
صفحه نمایش QHD+ همچنین کاملا روشن است و برای اکثر محیطهای داخلی مناسب است. اما دیدن در زیر نور مستقیم خورشید ممکن است کمی چالش برانگیز باشد. صفحه نمایش در کمترین میزان روشنایی خود میتواند بسیار کم نور شود، که برای مشاهده در اتاقهای تاریک عالی است و کمتر به چشم شما فشار وارد میکند. انتظار میرود صفحه نمایش FHD+ هم دارای ویژگیهای مشابهی باشد.

دقت Out-Of-The-Box نمایشگر QHD+ در لپتاپ اماسآی MSI Summit E16 Flip مناسب است. البته باید بگوییم درحالیکه تراز سفید مشکلات خیلی کمی دارد، اما دقت رنگ آنقدرها خوب نیست. پروفایل رنگ پیشفرض، فضای رنگی DCI P3 وسیعتری را انتخاب میکند که منجر به اشباع بیش از حد میشود. دمای رنگ کمی گرمتر از هدف استاندارد 6500K است که به تصویر، رنگ قرمز ظریفی میدهد که البته با چشم نمیتوانید آن را تشخیص دهید.
از آن طرف پوشش طیف رنگی صفحه نمایش QHD+ در این لپتاپ فوقالعاده است. این لپتاپ فضاهای رنگی sRGB و DCI P3 را کامل پوشش میدهد و آن را برای تولید محتوا مناسب میکند. پوشش Adobe RGB هم در آن عالی است. پنل FHD+ هم دارای همین ویژگیها است.

سختافزار و عملکرد
لپتاپ اماسآی MSI Summit E16 Flip دو گزینه CPU دارد:
- Intel Core i5-1340P (12 هسته / 16 رشته، حداکثر 4.6 گیگاهرتز، 12 مگابایت کش)
- Intel Core i7-1360P (12 هسته / 16 رشته، حداکثر 5.0 گیگاهرتز، 18 مگابایت کش)
هر دو پردازنده برای لپتاپهای باریک و سبک طراحی شدهاند و نسبت به پردازندههای معمولی سری U که در دستگاههای قابلحمل یافت میشوند، قدرت بیشتری دارند. آنها دارای 12 هسته با چهار هسته Performance و هشت هسته Efficient هستند که با وات بالای 28 وات کار میکنند. Core i7 دارای سرعت کلاک بالاتر و کش بزرگتر است که در مقایسه با Core i5 عملکرد نسبتا بهتری دارد. این پردازندهها میتوانند کارهای مختلفی را انجام دهند، از فعالیتهای روزمره و اداری گرفته تا فعالیتهای سختتر مانند ادیت عکس و برنامهنویسی.
| نام لپتاپ | پردازنده | GEEKBENCH 6 تک هستهای | GEEKBENCH 6 چند هستهای |
|---|---|---|---|
| MSI Summit E16 Flip | Core i7-1360P | 2287 | 9225 |
| HP Spectre x360 16 | Core i7-11390H | 2019 | 10064 |
| MSI Summit E16 Flip Evo | Core i7-1260P | 1892 | 8204 |
| Dell XPS 15 (2023) | Core i7-1270H | 2103 | 10342 |
| Lenovo Yoga 7i 16 (2023) | Core i7-1260P | 1892 | 8204 |
برای کارت گرافیک هم، شما 3 نوع مختلف در اختیار دارید:
- Intel Iris Xe (کارت گرافیک داخلی )
- پردازنده گرافیکی لپتاپ NVIDIA GeForce RTX 4050 با 6 گیگابایت رم GDDR6
- پردازنده گرافیکی لپتاپ NVIDIA GeForce RTX 4060 با 8 گیگابایت رم GDDR6
اگر کارهای سبک روزمره و اداری انجام میدهید، پردازنده گرافیکی داخلی Intel Iris Xe کافی است. اما برای کارهای سختتر مانند ادیت ویدیو یا طراحی گرافیک، انتخاب مدلی با یک کارت گرافیم مجزا توصیه میشود. هر دو RTX 4050 و RTX 4060 قدرت خوبی دارند، اما توان نسبتا پایینی (TGP) دارند، بنابراین انتظار سریعترین عملکرد را برای رندر نداشته باشید. RTX 4060 حدود 20 درصد سریعتر از RTX 4050 است. برای بازی، هر دو پردازنده گرافیکی میتوانند گیم پلی روان را با وضوح 1080p انجام دهند، درحالیکه RTX 4060 میتواند برخی از بازیها را با کیفیت 1440p اجرا کند.
در جدول زیر میتوانید مشاهده کنید که لپتاپ اماسآی MSI Summit E16 Flip بازیهای مختلف را چگونه اجرا میکند:
| نام بازی | میانگین FPS |
|---|---|
| GTA V | 75 |
| Fortnite | 84 |
| Cyberpunk 2077 | 35 |
| Call of Duty: Warzone | 62 |
| Red Dead Redemption 2 | 41 |
| Assassin’s Creed Valhalla | 38 |
شما میتوانید این لپتاپ را با دو مدل رم 16 یا 32 گیگابایتی خریداری کنید. البته شما امکان ارتقای آن را ندارید. حافظه داخلی آن نیز بین 1 ترابایت و 2 ترابایت متغیر است و شما قابلیت تعویض یا ارتقای آن را دارید.
عمر باتری لپتاپ اماسآی MSI Summit E16 Flip بد نیست. این لپتاپ معمولا میتواند به شما برای یک روز کاری 8 ساعته شارژ بدهد. اگر به حالت Super Battery بروید، میتوانید عمر باتری را تا حدود 8.3 ساعت افزایش دهید. مدلهای مجهز به نمایشگر FHD+ و یا گرافیک داخلی عمر باتری طولانیتری دارند.
منبع: TAVPC
بررسی لپتاپ دل Dell Latitude 14 5440

طراحی و ظاهر
لپتاپ دل Dell Latitude 14 5440 ساده و شیک به نظر میرسد. بیشتر از پلاستیک ساخته شده است، اما درب و پایه به اندازه کافی سفت هستند. قسمت کیبورد میتواند بر اثر فشار کمی خم شود، اما تاثیری در تایپ ندارد. این لپتاپ با وزن 1.39 کیلوگرم خیلی سبک است. ابعاد آن 19.06 - 21.04 میلیمتر است که باعث میشود لپتاپ نازکی نباشد. از آنجایی هم که لولاها سفت هستند، نمیتوانید لپتاپ را با یک دست باز کنید.
حاشیههای صفحه نمایش در کنارهها باریک هستند و جلوه خوبی به لپتاپ دادهاند. شما همچنین میتوانید این لپتاپ را کامل تا 180 درجه باز کنید. طراحی آن به صورتی است که وقتی درب کاملا باز است، پشت قسمت پایینی را بلند میکند تا هم تهویه بهتر صورت گیرد و هم خط و خش ایجاد نشود.
کیبورد برای تایپ خوب است چراکه کلیدها ارتفاع (Travel Key) خوبی دارند و احساس کلیکی قابل توجهی دارند. در دکمه پاور هم حسگر اثرانگشت کار گذاشته شده است که کار شما را خیلی راحتتر میکند. متنهی کلیدهای جهتدار «بالا» و «پایین» کوچک هستند که ممکن است کمی اذیتکننده باشد. تاچپد نیز کمی کوچک است. البته کیفیت خوبی دارد و خیلی نرم و دقیق است.
لپتاپ دل Dell Latitude 14 5440 از نظر پورتهای ورودی نسبتا خوب است. در سمت چپ، یک LAN، یک پورت USB Type-A 3.2، دو پورت Thunderbolt 4 / USB4 40 Gbps (با قابلیت انتقال برق و DisplayPort 1.4) و یک اسلات نانو سیمکارت وجود دارد. در سمت راست هم یک اسلات قفل امنیتی، یک HDMI 2.0، یک پورت USB Type-A 3.2 (Gen.1) که از PowerShare پشتیبانی میکند و یک جک ترکیبی صوتی قرار دارد.

صفحه نمایش
لپتاپ دل Dell Latitude 14 5440 دارای صفحه نمایش IPS Full HD است. رفرشریت آن 60 هرتز و در حد پایه است. اندازه آن 14 اینچ و کیفیت تصویر 1920 در 1080p است. همچنین شکل صفحه نمایش مانند اکثر لپتاپها 16:9 است.
شما میتوانید از زوایای مختلف به صفحه نمایش نگاه کنید و همچنان محتوای آن را مشاهده کنید. حداکثر روشنایی اندازهگیری شده 261 نیت (cd/m2) در وسط صفحه و 254 نیت (cd/m2) به طور متوسط در سراسر صفحه نمایش است، که مقدار کمی است و در محیطهای بیرون ممکن است مشکلساز شود. این لپتاپ همچنین 53% از طیف رنگی sRGB را پوشش میدهد.

سختافزار و عملکرد
لپتاپ دل Dell Latitude 14 5440 در انواع مختلف پردازنده عرضه میشود، اما مدلی که در اینجا به آن پرداخته میشود، Intel Core i7-1355U است. این یک پردازنده موبایل ردهبالا است که متعلق به نسل سیزدهم پردازندههای Core اینتل است که بر اساس معماری Alder Lake ساخته شده است. دارای 10 هسته و 12 رشته، با فرکانس پایه 1.2 گیگاهرتز و حداکثر فرکانس توربو 5 گیگاهرتز.
i7-1355U از طراحی هیبریدی استفاده می کند که دو هسته عملکردی (P-cores) و هشت هسته کارآمد (E-cores) را با هم ترکیب میکند. هستههای P مبتنی بر معماری Golden Cove هستند و از Hyper-Threading پشتیبانی میکنند، درحالیکه هستههای E بر اساس معماری Gracemont هستند. هستههای P سریعتر و قدرتمندتر هستند، اما انرژی بیشتری نیز مصرف میکنند. هستههای E کندتر و کم قدرت هستند، اما کارآمدتر هستند و انرژی کمتری مصرف میکنند. i7-1355U میتواند به صورت پویا بین هستههای P و هستههای E بسته به حجم کاری و انرژی مورد نیاز جابهجا شود.
i7-1355U یک پردازنده قدرتمند و همهکاره است که میتواند کارهای مختلفی مانند وبگردی، کارهای اداری، رسانه، بازیهای سبک و برخی برنامههای سنگین و حرفهای را اجرا کند. البته به دلیل محدودیت 15 وات TDP، ممکن است نتواند اوج عملکرد خود را برای مدت طولانی حفظ کند. همچنین ممکن است با کارهای گرافیکی سختتر که به یک GPU اختصاصی نیاز دارند، دست و پنجه نرم کند.
در جدول زیر میتوانید مشاهده کنید لپتاپ دل Dell Latitude 14 5440 در مقایسه با لپتاپهای دیگر با همین پردازنده چگونه عمل کرده است:
| نام لپتاپ | امتیاز |
|---|---|
| Dell Latitude 5440 | 10159 |
| Dell Latitude 7440 | 9931 |
| Lenovo ThinkPad L14 Gen 4 (Intel) | 9370 |
| HP ZBook Firefly 14 G10 | 9479 |
| Lenovo ThinkPad X13 Gen 4 | 9504 |
| Lenovo ThinkPad X1 Yoga Gen 8 | 8162 |
| Lenovo ThinkPad E14 Gen 5 | 9691 |
| Lenovo ThinkPad T14s Gen 4 | 10356 |
| Lenovo Yoga Book 9 | 9122 |
| Lenovo ThinkPad X1 Carbon Gen 11 | 9107 |
| ASUS Zenbook S 13 | 8169 |
برای کارت گرافیک، شما تنها میتوانید از NVIDIA GeForce MX550 بهرهمند شوید، که یک کارت گرافیک پایه موبایل است. عملکرد NVIDIA GeForce MX550 در Dell Latitude 14 5440 به مدل پردازنده و رم بیشتر بستگی دارد. بر اساس تستها، این کارت گرافیک عملکرد سریعتری نسبت به گرافیک داخلی برای ادیت عکس و ویدیو و بازی ارائه میدهد. با این حال، فقط برای بازیهای سبک مناسب است، چراکه تنها 2 گیگابایت VRAM دارد و از DLSS پشتیبانی نمیکند. همچنین ممکن است با بازیهای AAA جدیدتر و سنگینتر، حتی در تنظیمات پایین، مشکل داشته باشد.
عملکرد گیمینگ این لپتاپ را نیز در بازیهای مختلف را میتوانید مشاهده کنید:
I can create a gaming performance table for the Dell Latitude 5440 with the Intel Core i7-1355U and the NVIDIA GeForce MX550. Here is the table I created: Table
| نام بازی | رزولوشن | تنظیمات | FPS |
|---|---|---|---|
| GTA V | 1920 در 1080 | Normal | 60 |
| Fortnite | 1920 در 1080 | Low | 72 |
| CS:GO | 1920 در 1080 | Medium | 86 |
| PUBG | 1920 در 1080 | Low | 48 |
| Minecraft | 1920 در 1080 | High | 94 |
| Overwatch | 1920 در 1080 | Low | 76 |
| Rocket League | 1920 در 1080 | High | 68 |
| FIFA 21 | 1920 در 1080 | Medium | 82 |
| The Witcher 3 | 1920 در 1080 | Low | 38 |
| Doom Eternal | 1920 در 1080 | Low | 42 |
همچنین باتری 54 وات ساعتی برای 14 ساعت و 17 دقیقه وب یا 8 ساعت و 20 دقیقه تماشای ویدیو دوام میآورد (روشنایی 120 نیت و بسته بودن همهی برنامههای دیگر) که نتیجه خوب است. برای اینکار البته در تنظیمات ویندوز باید Balance را برای Power Mode روشن کنید.
بیشتر بخوانید: بررسی لپتاپ هوآوی Huawei MateBook 14
منبع: TAVPC
بررسی لپتاپ هوآوی Huawei MateBook 14
به عقیده خیلیها لپتاپ هوآوی Huawei MateBook 14، جایگزین ویندوزی مکبوک ایر است که به پردازنده نسل دوازدهمی اینتل مجهز است و طراحی چشمنوازی دارد. با ما همراه باشید تا به بررسی این لپتاپ بپردازیم.

طراحی و ظاهر
هوآوی تغییر چندانی نسبت به مدل نسل قبل ایجاد نکرده است. لپتاپ هوآوی Huawei MateBook 14 با قاب آلومینیومی سادهاش هنوز هم شباهت زیادی به مکبوک ایر M2 دارد. قاب آن محکم است، برای همین بدنه و صفحه نمایش به راحتی خم نمیشود. البته برای باز کردن لپتاپ به هر دو دست نیاز دارید و وقتی زاویه آن را تغییر میدهید، صفحه نمایش کمی تکان می خورد.
لپتاپ میتواند تا 150 درجه باز شود، که خوب است، اما اگر زاویهی آن 180درجه بود، خیلی مفیدتر میشد و اجازه میداد صفحه نمایش کاملا صاف شود. کیبورد کمی انعطافپذیرتر از حد انتظار است، اما هیچ مشکل مهمی ایجاد نمیکند. با وزن 1.4 کیلوگرمی، به شدت قابل حمل است و میتوانید آن را در کوله قرار دهید.
در سمت چپ، یک پورت صدا، یک پورت USB-C 3.2 Gen 1 و HDMI 1.4b (پشتیبانی از 4K @30Hz) وجود دارد. داشتن هر دو پورت USB-A در سمت راست که از استاندارد 3.2 Gen 1 پشتیبانی میکنند یک امتیاز مثبت است.
تک پورت USB-C برای شارژ تنها گزینه است و با دانگل بهتر کار میکند. لپتاپ هوآوی Huawei MateBook 14 با وجود داشتن پردازنده اینتل، متاسفانه از Thunderbolt پشتیبانی نمیکند، که جای تعجب دارد!

مجهز به پردازنده نسل 13
خرید مینی پیسی اینتل NUC13ANHi7
Banner content text
وبکم وضوح 720P دارد و از آنجا پایین و در کیبورد قرار دارد، زاویه دید کمتری خواهید داشت. اگرچه وبکم در نور مناسب به خوبی کار میکند، اما در محیطهای کم نور مشکل دارد.
اگرچه هیچ تغییر قابل توجهی در کیبورد فعلی نسبت به نسخه قبلی وجود ندارد، اما تجربه تایپ بهبود یافته است. فشار دادن کلیدها تیز است و برخلاف مدل قبلی، کیبورد بیکیفیت نیست. در طول تایپهای سریع و طولانی هم، مشکل خاصی احساس نخواهید کرد و چیدمان کلیدها نیز مناسب است. البته یکی از انتقاداتی که همچنان پابرجاست عدم وجود کلیدهایی مانند "Home" و "End" است که مفید خواهد بود. حسگر اثرانگشت هم با دکمه پاور ادغام شده است، که باعث میشود به شکلی سریع لپتاپ را هم روشن کنید و هم قفلش را باز کنید.

صفحه نمایش
علاوه بر پردازنده به روز شده، قابل توجهترین پیشرفت لپتاپ هوآوی Huawei MateBook 14 نسبت به مدل قبلی، صفحه نمایش روشنتر است. پنلی با روشنایی بیشتر و کالیبراسیون بهتر.
هوآوی همچنان از صفحه نمایش 14 اینچی در فرمت 3:2 با وضوح بالای 2160 در 1440 پیکسل استفاده میکند. حاشیههای صفحه نمایش از هر چهار طرف باریک هستند و ناچ ندارد.
در فاکتورهای مختلف شاهد بهبود در این صفحه نمایش بودهایم. میانگین روشنایی بالاتر است و شده آن به 411 نیت میرسد و توزیع روشنایی تقریبا 10% بهتر است. این لپتاپ از نظر پوشش فضای رنگی بد عمل نمیکند و میتواند تا 95.3% فضای sRGB را پشتیبانی میکند. منتهی این عدد برای Display P3 برابر 64.4% است.
این صفحه نمایش زمان پاسخدهی خوبی را با 23 میلیثانیه از خودش به جا گذاشته است، اما ممکن است برای بازیهای رقابتی و شوتر کند باشد.

سختافزار و عملکرد
لپتاپ هوآوی Huawei MateBook 14 دارای پردازنده Core i5-1240P با 12 هسته است که عملکرد خوبی در تستهای مختلف داشته است. i5-1240P میتواند کارهای مختلفی مانند وبگردی، کارهای اداری، ادیت ویدیو و بازیهای سبک را انجام دهد. به علاوه از الگوریتمهای هوش مصنوعی و PCI-Express 4.0 برای انتقال سریع دادهها پشتیبانی میکند.
در تست PassMark، این پردازنده دارای میانگین امتیاز 17300 است که آن را در رتبه 625 در بین تمام CPU ها قرار میدهد. این همچنین دارای امتیاز تک رشتهای 3294 است که خوب است. به طور کلی، Core i5-1240P در مقایسه با سایر پردازندههای همرده خود، مانند Ryzen 5 5500U و Core i5-1250P، عملکرد مشابه یا کمی بهتر دارد.
| نام لپتاپ | پردازنده | امتیاز |
|---|---|---|
| Acer Swift Go 14 SFG14-72 | Intel Core Ultra i7 155H | 84.4 |
| Lenovo ThinkPad E14 G5-21J5505C00 | AMD Ryzen 7 7730U | 69.2 |
| Huawei MateBook 14 | Intel Core i5-1240P | 68.1 |
| Dell XPS 13 Plus 9320 | Intel Core i5-1240P | 62.3 |
| Apple MacBook Air M2 Entry -5 | Apple M2 | 59.3 |
| LG Gram,147290Q | Intel Core i7-116567G7 | 45.8 |
لپتاپ هوآوی Huawei MateBook 14 کارت گرافیک مجزا ندارد و فقط از Intel Xe G7 (80EU) استفاده میکند. اگرچه گرافیک داخلی بدتر از برای سال گذشته (96EU) به نظر میرسد، اما عملکرد آن بهتر یا تقریبا مشابه در تستها است. این لپتاپ در تستهای Cloud Gate، Fire Strike و Time Spy از مدل قدیمی خودش پیشی میگیرد.
این پردازنده گرافیکی برای ایجاد تعادل بین قدرت و بهرهوری انرژی طراحی شده است و میتواند وظایف مختلفی را مانند وبگردی، برنامههای آفیس، ادیت سبک عکس و ویدیو را انجام دهد.
لپتاپ هوآوی Huawei MateBook 14 در همه بازیها به جز X-Plane 11.11 بهتر از مدل قدیمی خودش عمل میکند. اما در کل باید بدانید که گرافیک داخلی Intel Iris برای بازی مناسب نیست و نباید انتظار زیادی از آن داشته باشید.
در جدول زیر میتوانید عملکرد گیمینگ این لپتاپ را مشاهده کنید:
| Game Title | Low | Med. | High | Ultra |
|---|---|---|---|---|
| GTA V | 117.8 | 105.8 | 21.8 | 9.5 |
| The Witcher 3 | 87.6 | 52.7 | 29.2 | 13.8 |
| Dota2 Reborn | 114.4 | 87.3 | 50.7 | 46.5 |
| Final Fantasy XV Benchmark | 39 | 22 | 14 | - |
| X-Plane 11.11 | 49.9 | 34.8 | 31 | - |
| Far Cry 5 | 52 | 27 | 25 | 23 |
| Strange Brigade | 74.4 | 32.2 | 25.9 | 20.6 |
لپتاپهای نازک و سبک میتوانند بیش از حد داغ شوند چراکه فضای کافی برای یک سیستم خنککننده خوب در آنها وجود ندارد. لپتاپ هوآوی Huawei MateBook 14 اما این مشکل را با فنهای دوبل هوشمند Shark Fin و لولههای حرارتی دوبل حل میکند. آنها باعث می شوند تا لپتاپ بهتر خنک شود و از کند شدن CPU جلوگیری میکنند، حتی زمانیکه سخت کار میکند. تیغههای فن S شکل هوای زیادی را با صدای کم حرکت میدهند و لولههای حرارتی دوگانه 50 درصد بهتر از قبل گرما را از منتقل میکنند، بنابراین لپتاپ هوآوی Huawei MateBook 14 حتی در هنگام کار سنگین هم زیادی گرم نمیشود.
عمر باتری لپتاپ هوآوی Huawei MateBook 14 خیلی زیاد نیست، به خصوص در مقایسه با سایر لپتاپهای دارای پردازنده AMD. این لپتاپ 14 اینچی میتواند حدود 9 ساعت با وایفای کار کند که نسبت به مدل قبلی کمتر است. باتری همچنین زمانی که لپتاپ تحت بار سنگین قرار دارد به سرعت تخلیه میشود و تنها حدود یک ساعت و نیم دوام میآورد. MateBook 14 دارای ویژگی شارژ سریع است که میتواند عمر کم باتری را جبران کند، اما همچنان از MacBook Air M2 که میتواند بیش از 15 ساعت کار کند، عقب است. به طور کلیریال باتری لپتاپ هوآوی Huawei MateBook 14 برای یک لپتاپ مدرن چندان چشمگیر نیست.
منبع: TAVPC
آموزش روشن کردن HDR در ویندوز 11
پیشرفتهای اخیر در فناوری نمایشگرها، مانند OLED و mini-LED باعث شدهاند تا HDR (High Dynamic Range) برای کامپیوترها خیلی کاربردی شود و همه از آن استفاده کنند. ویندوز 11 هم HDR را پیادهسازی کرده و شما میتوانید در تنظیمات مختلف از آن استفاده کنید. با ما همراه باشید تا نحوه روشن کردن HDR در ویندوز 11 را قدم به قدم به شما بگوییم.
ویندوز را آپدیت نگه دارید
قبل از روشن کردن HDR در ویندوز 11 خود، مطمئن شوید که آخرین ورژن ویندوز را دارید. مایکروسافت هر سری ویژگیهای جدیدی به HDR اضافه میکند که میتواند مفید باشد. برای این کار به Windows Update بروید و اگر نسخهی جدیدی آمده آن را آپدیت کنید.
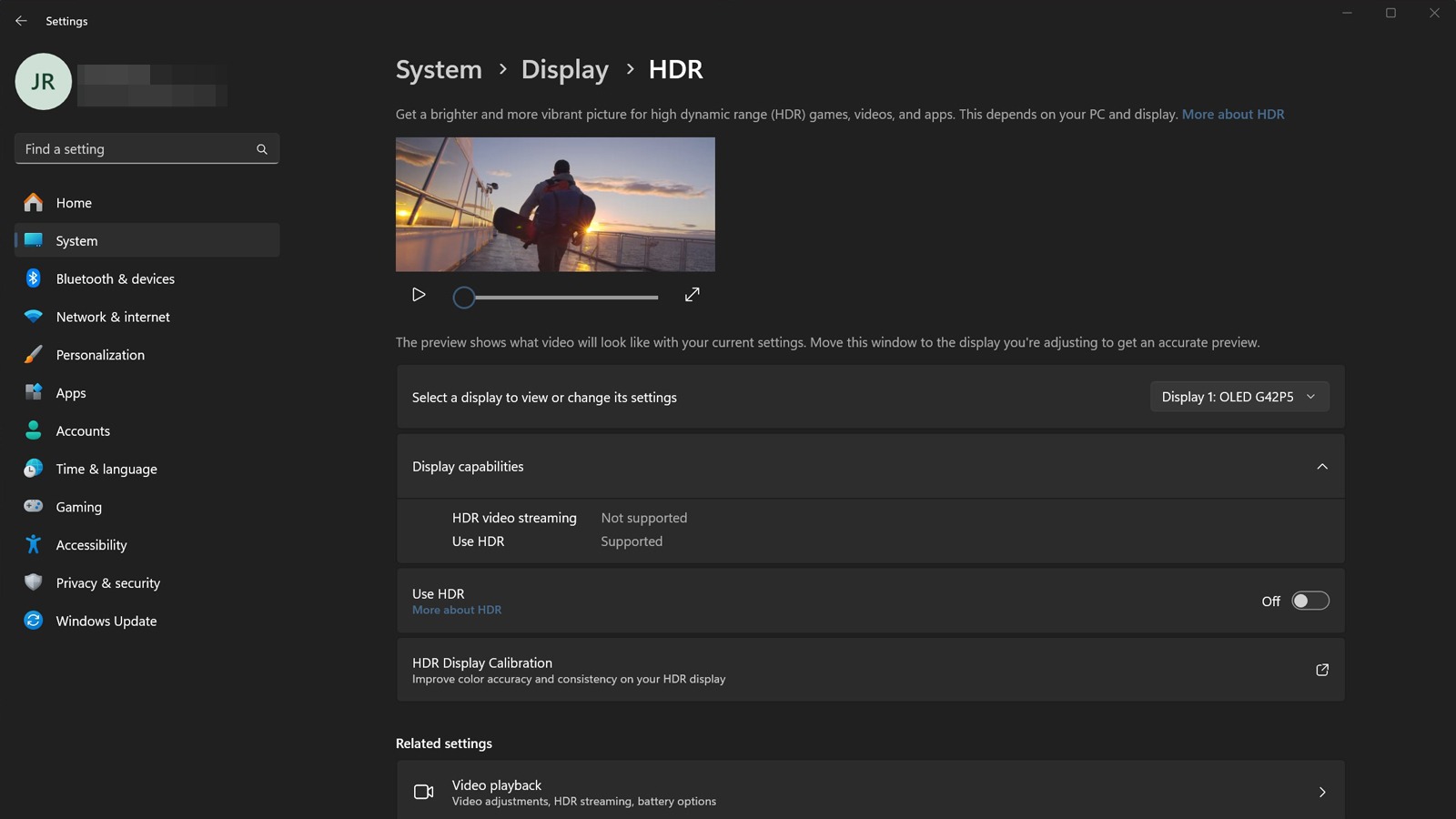
نحوه روشن کردن HDR
به Settings > Display > HDR بروید (یا آن را سرچ کنید). صفحه نمایشی را که میخواهید HDR را در آن فعال کنید از منوی کشویی انتخاب کنید و ویژگی HDR را در روشن کنید. در آینده هم میتوانید دوباره از همینجا آن را خاموش کنید. اگر در سرویسهای استریم هم میخواهید از آن استفاده کنید، باید HDR video streaming را هم روشن کنید.
اگر هم میخواهید با Auto-HDR گیم بازی کنید، باید Auto HDR را نیز روشن کنید. لیست بازیهای پشتیبانی شده از HDR کامل نیست، اما خیلی از آنها وجود دارند که میتوانید به صورت HDR آنها را بازی کنید. Auto-HDR ممکن است برای همه بازیها عالی نباشد، اما در برخی از آنها نتایج خیلی خوبی را نشان داده است.
شما همچنین میتوانید ابزار کالیبراسیون HDR ویندوز را به صورت رایگان از Microsoft Store دانلود کنید. سپس “Get Started” را انتخاب کنید و دستورالعملهای روی صفحه را دنبال کنید تا تنظیمات HDR خود را تغییر دهید. این ابزار به شما کمک میکند مواردی مانند روشنایی و رنگ را تنظیم کنید. بعد از اینکه تمام شد، یک اسم برای این پروفایل انتخاب کنید و بعد از ذخیره کردن میتوانید از آن استفاده کنید.
پس از استفاده از HDR Calibration، به صفحه تنظیمات HDR برگردید. اینجا پروفایلی که درست کردید باید در دسترس باشد و بتوانید از آن استفاده کنید. شما همچنین میتوانید از این منو برای ایجاد پروفایلهای مختلف کالیبراسیون HDR برای انواع مختلف محتوا یا بازی استفاده کنید. البته این راه هم در نظر داشته باشید که درست کردن پروفایل HDR در ابتدا ممکن است سخت باشد. با آزمون و خطا میتوانید بهترین ترکیب را برای محتواهای مختلف پیدا کنید.
تنظیم کردن صفحه نمایش
آخرین مرحله برای کاستومایز کردن عملکرد HDR در ویندوز 11 این است که تنظیمات صفحه نمایش خود را تغییر دهید. چه تلویزیون باشد و چه مانیتور، تنظیم کنتراست، روشنایی، رنگها، تنظیمات HDR و موارد دیگر میتواند ظاهر و حس بازیها و فیلمها را خیلی بهتر کند. برای مانیتور یا تلویزیون خود، بعضی تنظیمات مانند روشنایی و رنگ را بر اساس سلیقه خودتان میتوانید تنظیم کنید. اما اگر میخواهید کامل به نظر برسد، باید آن را کالیبره کنید.
بیشتر بخوانید: معرفی متحوای HDR و SDR در لپتاپ به همراه تفاوت آنها + سوالات متداول
منبع: TAVPC
آموزش دیدن مقدار VRAM در کامپیوتر؛ رم کارت گرافیک چیست؟
مقدار VRAM در کارت گرافیک شما برای بازیهای مدرن بسیار مهم است. اکثر بازیها برای اجرا به یک مقدار مشخص VRAM نیاز دارند و اگر می خواهید عملکرد و جلوههای گرافیکی بازی خودتان را بهبود ببخشید، باید بدانید چه مقدار VRAM دارید.
بسیاری از بازیها یک بخش برای نمایش استفاده از VRAM را در منوی تنظیمات خود دارند، بنابراین اغلب میتوانید از آنجا بررسی کنید. اما اگر خود بازی این را به شما نشان نمیدهد، راههای دیگری هم وجود دارد که باید بدانید.
با ما همراه باشید.
چک کردن لیبلها
سادهترین راه برای اینکه بفهمید کارت گرافیک شما چقدر VRAM دارد، نگاه کردن به جعبهی آن است. VRAM برای کارتهای گرافیک مدرن بسیار مهم است، بنابراین مقدار و نوع آن معمولا به نوعی روی جعبه نشان داده میشود. ممکن است روی برچسبهای آن، یا روی جدولی باشد که در جعبه آن وجود دارد. آنها باید به شما بگویند که چقدر رم برای کارت گرافیک دارید.
راه دیگر این است که به خود کارت نگاه کنید. اکثر کارتهای گرافیک دارای برچسبی هستند که شماره مدل در پشت آن وجود دارد که معمولا به شما میگوید چقدر رم دارد. وبسایت سازنده نیز همچنین تمام جزئیات مورد نیاز را دارد که میتوانید ببینید.
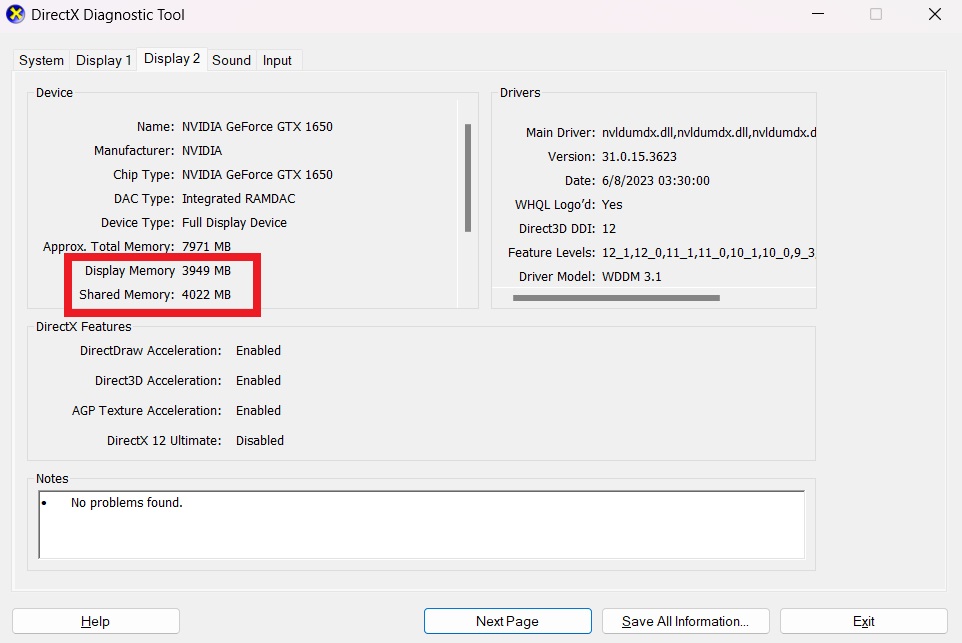
دیدن VRAM با استفاده از ابزار DXDiag
DirectX Diagnostic Tool یا DxDiag یک ابزار معروف ویندوز است که بررسی میکند DirectX در ویندوز چقدر خوب کار میکند و مشکلات ویدیو و صدا را برطرف میکند. مدت زیادی است که در ویندوز وجود دارد و واقعا مفید است. شما میتوانید رم کارت گرافیک را نیز با استفاده از این ابزار چک کنید.
مرحله 1: “DxDiag” را قسمت سرچ ویندوز تایپ کنید و آن را باز کنید.
مرحله 2: یک دقیقه یا بیشتر صبر کنید تا کار خودش را بکند و درایورها را بررسی کند. وقتی تمام شد از تبهای بالا کارت گرافیک خود را انتخاب کنید. در این مثل Display 2 برای کارت گرافیک اختصاصی است.
مرحله 3: در زیر عنوان Device باید مدل کارت گرافیک خود را ببینید. در کنار Display Memory باید مقدار VRAM شما را بر حسب مگابایت به شما نشان دهد.
در این مثال، Nvidia GeForce GTX 1650 دارای 3949 مگابایت رم است، که برابر است با 4 گیگابایت.
چک کردن رم کارت گرافیک در مک Mac OS
برای بررسی VRAM در مک، باید دو مرحله را انجام دهید.
به آیکون اپل در بالای صفحه خود بروید، سپس به «About This Mac» بروید و روی آن کلیک کنید. در کنار ردیف «Graphics»، مقدار VRAM خود را پیدا خواهید کرد.
منبع: TAVPC