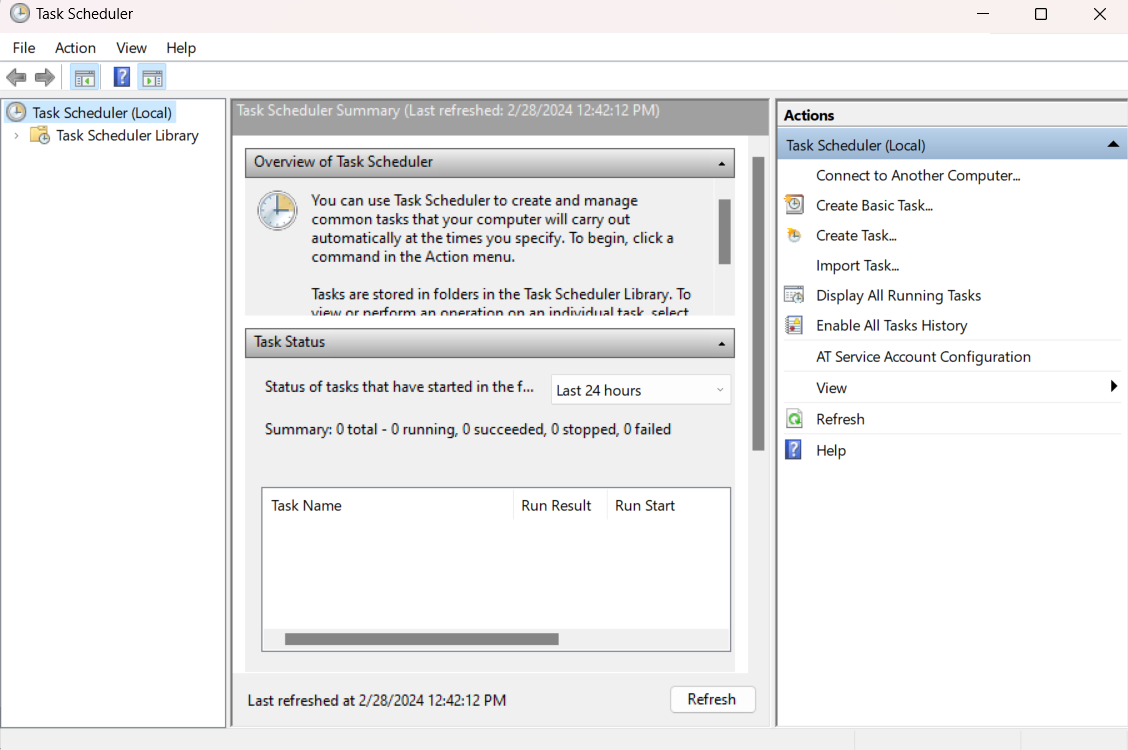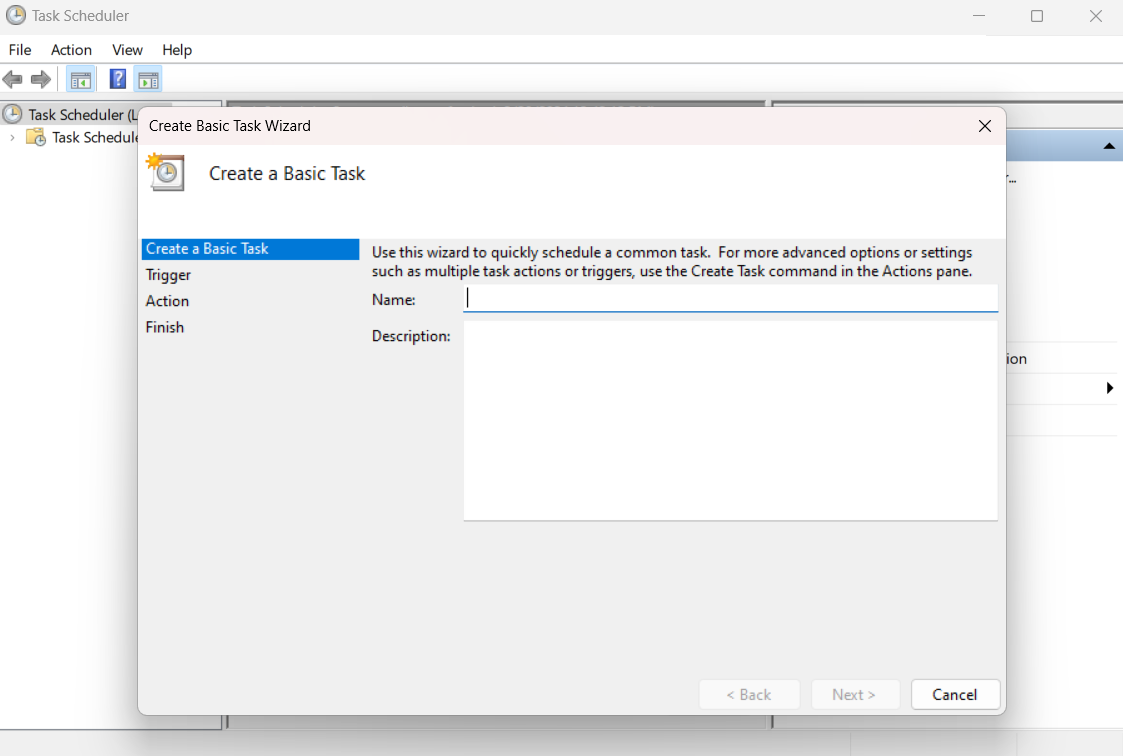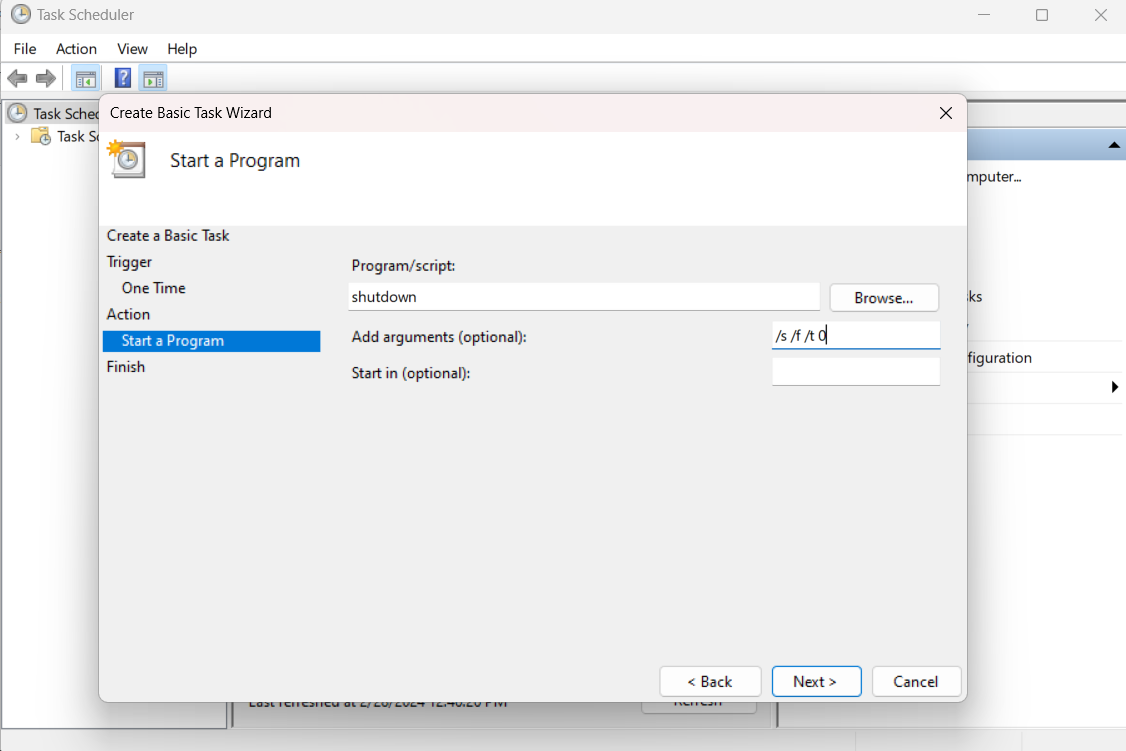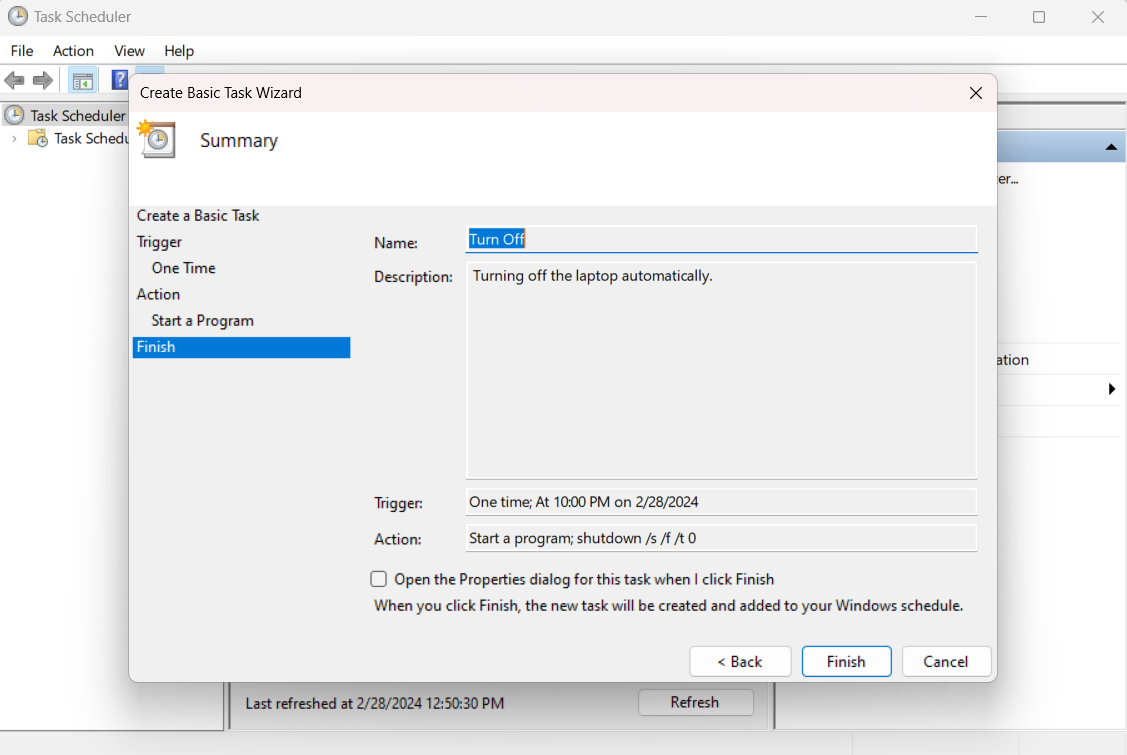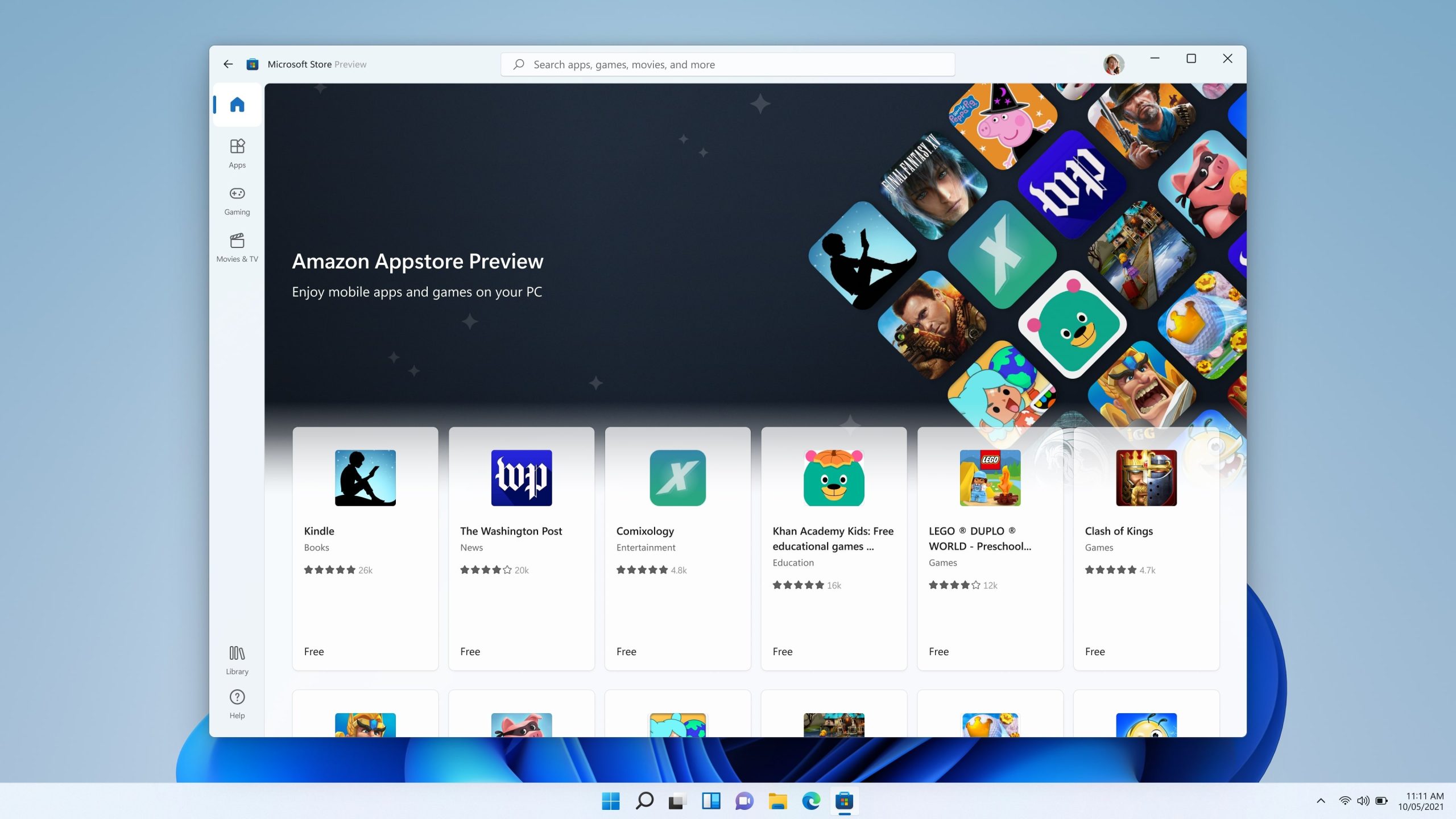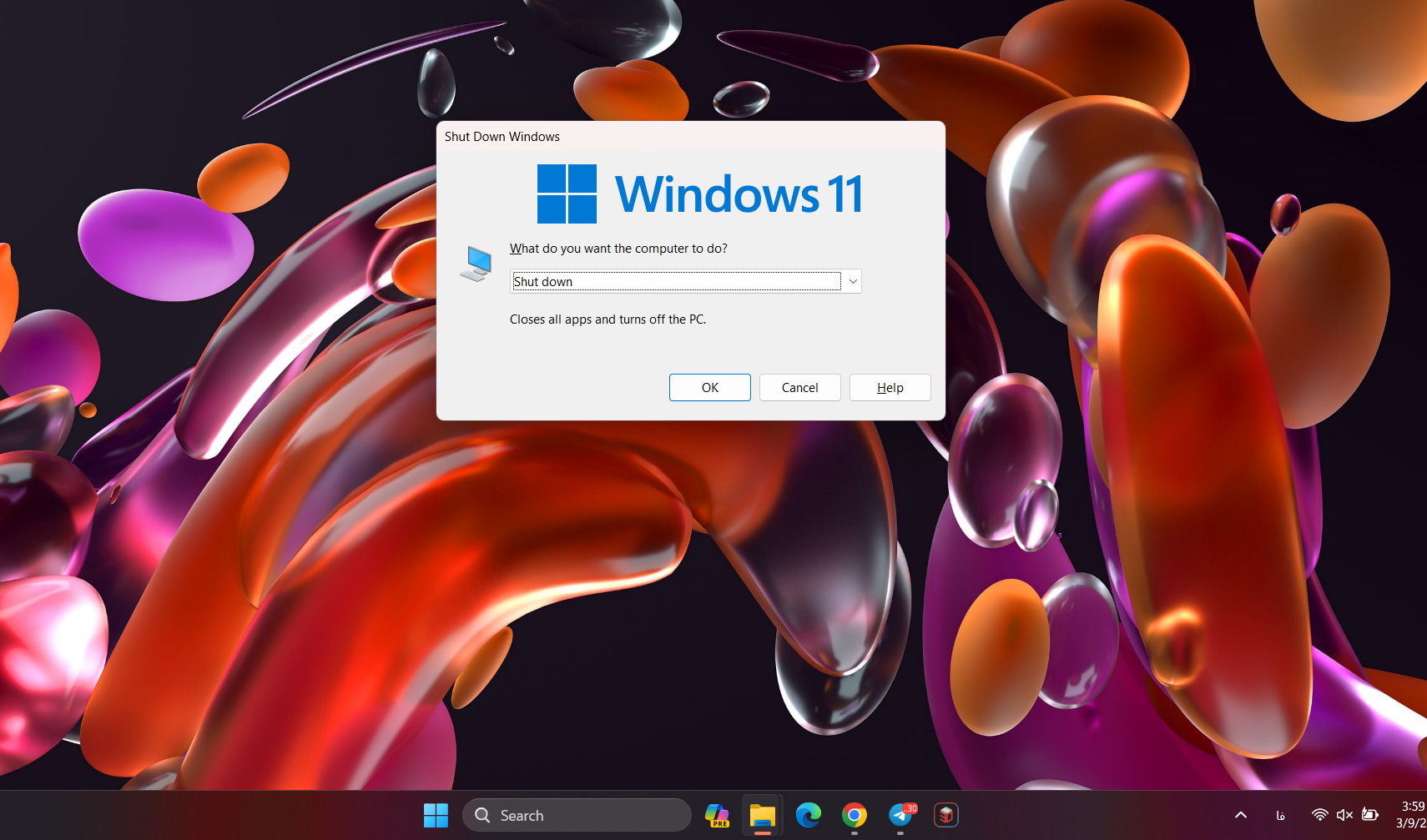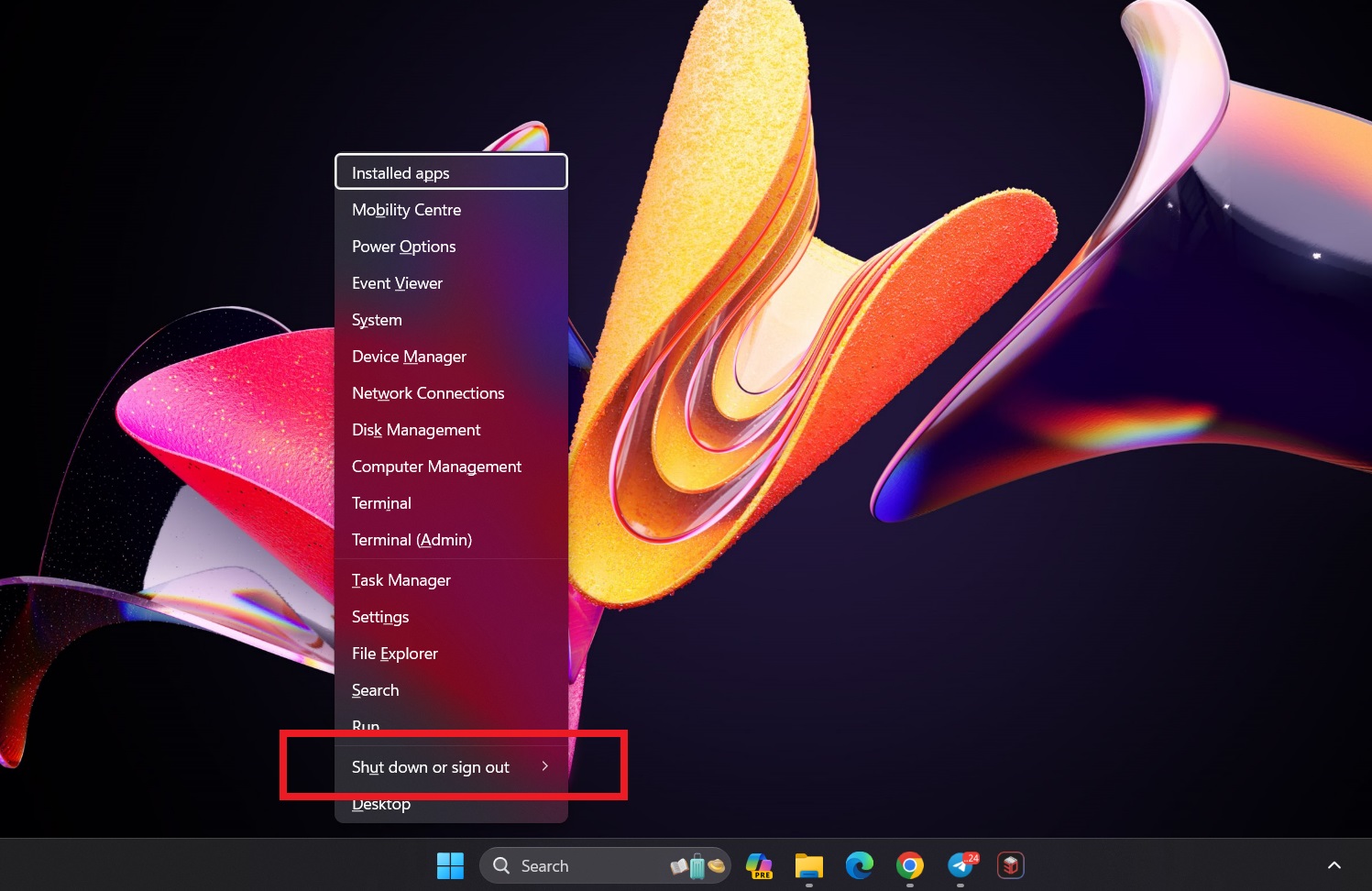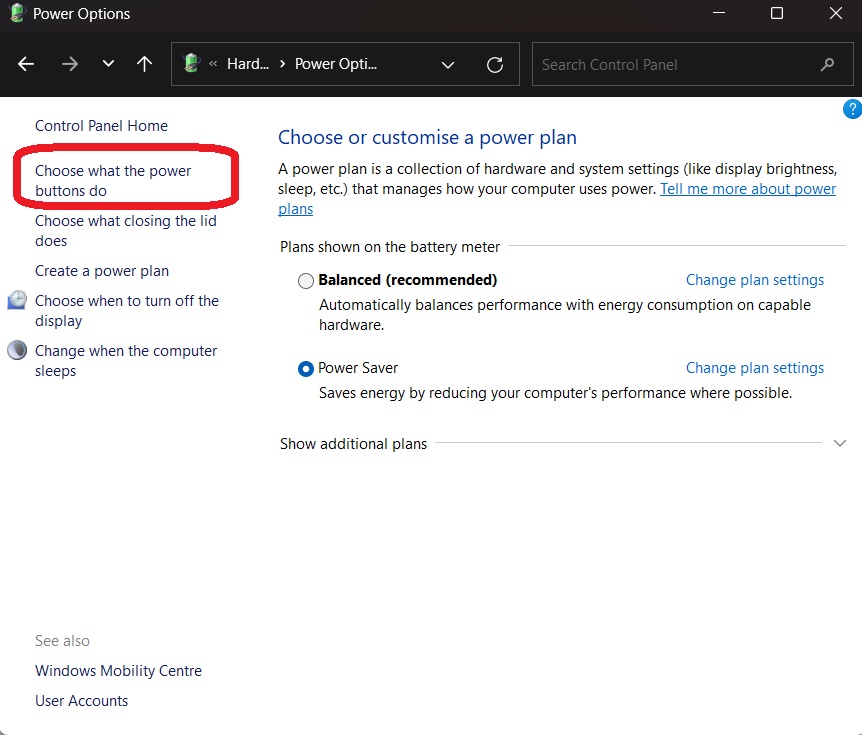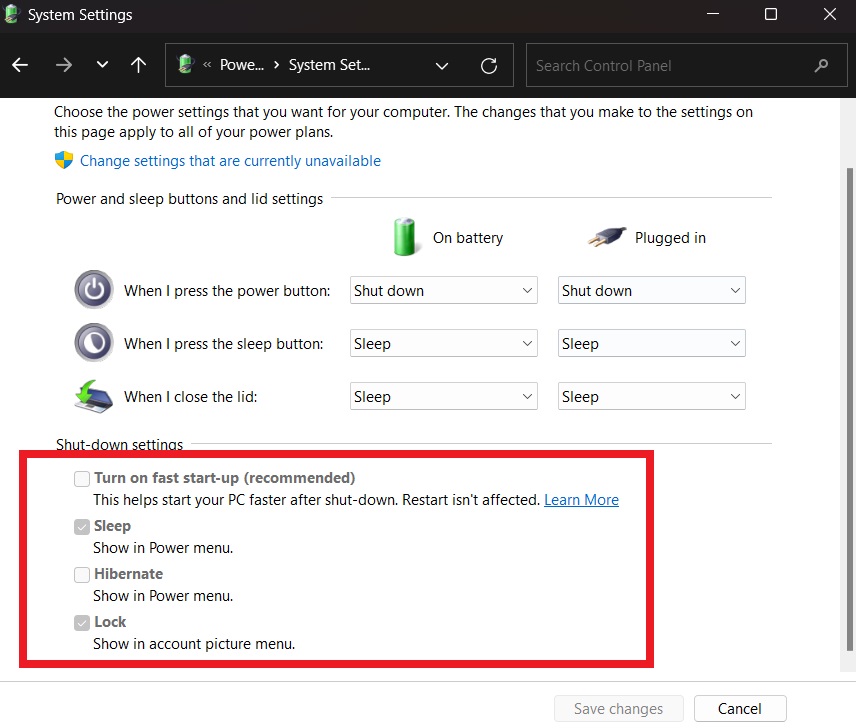بهترین کارت گرافیک نسبت به قیمت؟
در نگاه اول، اندازه بزرگ کارت گرافیک NVIDIA RTX 4080 قابل توجه است. کارتهای RTX 4090 و RTX 4080 Founders Edition ابعاد یکسانی دارند، برای همین در یک جعبه بزرگ بستهبندی میشوند.
وقتی RTX 4080 و RTX 4090 در کنار هم قرار میگیرند، خیلی قابل تشخیص نیستند، به جز از طریق برچسبی که دارند. آنها حتی ویژگیهای یکسانی دارند، از جمله یک فن که به جای 9 تیغه، 7 تیغه دارد. RTX 3080 Founders Edition طراحی 2 اسلات داشت، این ویژگی توسط RTX 3080 Ti هم حفظ شد، اما RTX 4080 به طراحی 3 اسلات مجهز شده است.
با این اوصاف، کارت گرافیک NVIDIA RTX 4080 با وجود اندازهاش 10 میلیمتر کوتاهتر از RTX 3090 است، اما 2.5 سانتیمتر بلندتر است، که ظاهری حجیم به آن بخشیده است. اما نگران نباید، همچنان به راحتی در بیشتر کیسها جا میشود. انویدیا کانکتور برق خود را برای کارتهای سری RTX 40 به روز کرده است و از یک استاندارد 12 پین PCIe 5 استفاده میکند که میتواند حداکثر 600 وات را ارائه دهد.
بنچمارک 1440p
در تست انجام شده برای رزولوشن 1440p، کارت گرافیک NVIDIA RTX 4080 با پردازنده Core i9-13900K اینتل جفت شد و برای پیدا کردن دید بهتر، با نسخههای قبلی خود، RTX 3080، RTX 3080 Ti، RTX 3090 و حتی جدیدتر RTX 4090 مقایسه شد تا بهبود عملکرد پردازنده گرافیکی Ada Lovelace نسبت به نسل قدیمی تر Ampere ارزیابی شود.
این تست شامل تعداد زیادی از بازیهای محبوب مانند Forza Horizon 5، Assassin’s Creed Valhalla، و Cyberpunk 2077، به همراه تستهایی بر روی فناوری DLSS 3 در Cyberpunk 2077 و Microsoft Flight Simulator بود که بازیهای سنگینی محسوب میشوند.
در طول آزمایشها، همه بازیها در بالاترین تنظیمات گرافیکی گرافیکی اجرا شدند. به جز Microsoft Flight Simulator، همه بازیها به فریمریت بیش از 100 FPS دست یافتند. البته Shadow of the Tomb Raider بدون کمک DLSS به سرعت 259 FPS و Cyberpunk 2077 به سرعت 127 FPS در 1440p بدون ریتریسینگ یا DLSS دست یافت.
از نظر عملکرد، RTX 4080 تقریبا 50 درصد افزایش سرعت نسبت به RTX 3080 و 30 تا 40 درصد افزایش نسبت به RTX 3080 Ti در اکثر بازیها در 1440p نشان داد. RTX 4090 هم در همان وضوح 10 تا 20 درصد بهتر از RTX 4080 عمل کرد، که خب قابل پیشبینی بود.
| تست RTX 4080 (1440P) | RTX 4080 | RTX 4090 | RTX 3080 | RTX 3080 TI | RTX 3090 |
|---|---|---|---|---|---|
| Microsoft Flight Simulator | 63 | 64 | 61 | 62 | 61 |
| Microsoft Flight Simulator + DLSS 2 | 59 | 60 | 58 | 58 | 58 |
| Shadow of the Tomb Raider | 259 | 291 | 164 | 179 | 187 |
| Shadow of the Tomb Raider + DLSS 2 | 277 | 301 | 187 | 202 | 211 |
| Forza Horizon 5 | 167 | 189 | 107 | 121 | 125 |
| CS:GO | 590 | 684 | 578 | 612 | 625 |
| Gears 5 | 179 | 222 | 121 | 140 | 138 |
| Control | 187 | 225 | 131 | 149 | 153 |
| Control + DLSS 2 + RT | 194 | 209 | 140 | 155 | 165 |
| Control + RT | 125 | 171 | 82 | 94 | 99 |
| Metro Exodus Enhanced | 110 | 137 | 69 | 78 | 80 |
| Metro Exodus Enhanced + DLSS 2 + RT | 118 | 141 | 75 | 83 | 86 |
| Assassin’s Creed Valhalla | 149 | 172 | 103 | 113 | 117 |
| Watch Dogs: Legion | 136 | 150 | 91 | 100 | 101 |
| Watch Dogs: Legion + DLSS 2 + RT | 105 | 106 | 75 | 86 | 86 |
| Cyberpunk 2077 | 127 | 144 | 85 | 95 | 97 |
| Cyberpunk 2077 + DLSS 2 + RT | 99 | 122 | 65 | 73 | 75 |
| Cyberpunk 2077 + DLSS 2 + Psycho RT | 93 | 116 | 61 | 68 | 70 |

یکسری تست هم روی Cyberpunk 2077 و Microsoft Flight Simulator که هر دو دارای DLSS 3 هستند، انجام شده است. DLSS 3، هوش مصنوعی مورد استفاده در DLSS 2 را با فناوری جدید تولید فریم که بر اساس معماری Ada Lovelace ساخته شده است، ترکیب میکند. این فرآیند دو فریم را با روشهای رندر معمولی ایجاد میکند و سپس با استفاده از فناوری جدید، فریم سومی را در بین آنها اضافه میکند.
علیرغم گلیچهای گاهبهگاه در Cyberpunk 2077، ویژگی DLSS 3 عملکرد قابل توجهی دارد که در حال حاضر منحصر به کارتهای گرافیک سری RTX 40 است. انتظار برای پشتیبانی از DLSS 3 وجود دارد. این افزایش عملکرد به ویژه در بازیهای سنگینی مانند Cyberpunk 2077 و Microsoft Flight Simulator قابل مشاهده است.
| تست RTX 4080 DLSS 3 (1440P) | RTX 4080 | RTX 4090 |
|---|---|---|
| Microsoft Flight Simulator | 63 | 64 |
| Microsoft Flight Simulator + DLSS 2 | 59 | 60 |
| Microsoft Flight Simulator + DLSS 3 | 127 | 157 |
| Cyberpunk 2077 | 127 | 144 |
| Cyberpunk 2077 + DLSS 2 + RT | 99 | 122 |
| Cyberpunk 2077 + DLSS 2 + Psycho RT | 93 | 116 |
| Cyberpunk 2077 + DLSS 3 + RT | 154 | 194 |
| Cyberpunk 2077 + DLSS 3 + Psycho RT | 149 | 186 |
| Cyberpunk 2077 + DLSS 3 Perf + Psycho RT | 190 | 225 |
زمانیکه Cyberpunk 2077 با بالاترین تنظیمات، از جمله ریتریسینگ پیشرفته و کیفیت DLSS 2 اجرا شد، با استفاده از کارت گرافیک RTX 4080 به طور متوسط 99 FPS کسب کرد. فعال کردن تولید فریم DLSS 3، فریمریت را تقریبا 60٪ و به 149 FPS افزایش داد. بهبود بیشتر حالت عملکرد در DLSS منجر به رسیدن بازی به 190 فریم در ثانیه با وضوح 1440p شد. این ارقام نشاندهنده پیشرفتهای قابل توجهی نسبت به 60 FPS با RTX 3080 و 68 FPS با RTX 3080 Ti هستند.
بنچمارک 4K
در بخش 4K (تست با مانیتور Acer Nitro XV2) کارت گرافیک NVIDIA RTX 4080 خودنمایی میکند. در مقایسه، RTX 4080 افزایش عملکرد قابل توجهی دارد و تقریبا 50٪ سریعتر از RTX 3080 هنگام کار با وضوح 4K است. با این کارت گرافیک تقریبا همه بازیها، به استثنای Cyberpunk 2077، با سرعت 60 FPS یا بالاتر اجرا شدند. البته باز Shadow of the Tomb Raider بدون نیاز به بهینهسازی DLSS به سرعت 143 FPS رسید.
Cyberpunk 2077 راه خوبی برای مشاهده میزان عملکرد کارتهای گرافیک مدرن با بازیهای 4K است. این یک بازی سنگین است که به قدرت زیادی نیاز دارد و نشان میدهد که چه کیفیتی را میتوانید در بازیهای جدید دریافت کنید. کارت گرافیک NVIDIA RTX 4080 به سرعت 74 FPS که RTX 4090 رسیده بود نمیرسید، اما با فناوری DLSS 3، همچنان با بالاترین تنظیمات و ریتریسینگ، موفق شد به کمی بیشتر از 60FPS دست یابد.
| BENCHMARK | RTX 4080 | RTX 4090 | RTX 3080 | RTX 3080 TI | RTX 3090 |
|---|---|---|---|---|---|
| Microsoft Flight Simulator | 62 | 62 | 42 | 48 | 50 |
| Microsoft Flight Simulator + DLSS 2 | 58 | 58 | 56 | 57 | 59 |
| Shadow of the Tomb Raider | 143 | 195 | 92 | 103 | 108 |
| Shadow of the Tomb Raider + DLSS 2 | 187 | 227 | 118 | 131 | 136 |
| Forza Horizon 5 | 122 | 153 | 78 | 89 | 91 |
| CS:GO | 315 | 435 | 374 | 419 | 430 |
| Gears 5 | 97 | 140 | 69 | 80 | 80 |
| Control | 94 | 134 | 68 | 76 | 78 |
| Control + DLSS 2 + RT | 114 | 160 | 77 | 85 | 91 |
| Control + RT | 60 | 89 | 43 | 47 | 50 |
| Metro Exodus Enhanced | 70 | 98 | 45 | 51 | 53 |
| Metro Exodus Enhanced + DLSS 2 + RT | 79 | 109 | 50 | 56 | 58 |
| Assassin’s Creed Valhalla | 97 | 119 | 66 | 72 | 76 |
| Watch Dogs: Legion | 84 | 112 | 56 | 63 | 64 |
| Watch Dogs: Legion + DLSS 2 + RT | 75 | 97 | 46 | 55 | 57 |
| Cyberpunk 2077 | 58 | 74 | 40 | 45 | 48 |
| Cyberpunk 2077 + DLSS 2 + RT | 54 | 72 | 35 | 39 | 41 |
| Cyberpunk 2077 + DLSS 2 + Psycho RT | 50 | 67 | 32 | 36 | 37 |
خلاصه بخریم؟ نخریم؟
کارت گرافیک NVIDIA RTX 4080 در رزولوشن 4K عملکرد خوبی دارد و بهتر از سری قدیمی RTX 30 است. در رزولوشن 1440p، تفاوت آن با RTX 4090 کمتر است و این کارت گرافیک به ویژه برای بازیهایی که با فریمریت بالا اجرا میشوند عالی است. فناوری DLSS 3 هم فریمریت را برای بازیهای 1440p و 4Kخیلی بهتر میکند. به عقیده خیلیها، این بهترین کارت گرافیکی است که میتوانید متناسب با قیمتش بخرید.