فروشگاه تاو پیسی - عرضه انواع مینی پیسی، لپتاپ، قطعات کامپوتر
خرید انواع مینی پیسی و تین کلاینت و زیروکلاینت، لپتاپ، قطعات کامپیوتر و ...فروشگاه تاو پیسی - عرضه انواع مینی پیسی، لپتاپ، قطعات کامپوتر
خرید انواع مینی پیسی و تین کلاینت و زیروکلاینت، لپتاپ، قطعات کامپیوتر و ...لپتاپ ایسوس ROG Strix G513RM-BA
مدل 2022 لپتاپ ایسوس ROG، یا لپتاپ ایسوس ROG Strix G513RM-BA، از جدیدترین پردازنده AMD استفاده میکند و یک لپتاپ حرفهای با قیمتی معقول، برای گیم و انجام فعالیتهای سنگین به شمار میآید.

ظاهر و بدنه
لپتاپ ایسوس ROG Strix G513RM-BA یک لپتاپ نسبتا جمع و جور اما ضخیم است. ابعاد 354 × 259 × 25.9 میلیمتری آن به صورت کلی نشان از قابل حمل بودن آن دارد. ضمن اینکه وزن 2100 گرمی که دارد آن را جزء لپتاپهای نسبتا سبک قرار میدهد. این اعداد برای یک لپتاپ گیمینگ با سختافزار قوی واقعا عالی هستند.
شاسی اصلی بدنه از جنس پلاستیک است ولی در لپتاپ آلومنیومی است. این علاوه بر زیبایی، باعث زودتر خنک شدن لپتاپ نیز میشود. لپتاپ را با یک دست میتوانید باز کنید و به قدری قوی هست که صفحه نمایش ثابت میماند و تکان نمیخورد. حاشیههای صفحه نمایش بسیار نازک هستند و البته در این سری نیز از وبکم استفاده نشده است.
کیبورد لپتاپ ایسوس ROG Strix G513RM-BA در حالت کلی مانند لپتاپهای دیگر ROG است و با متمایز بودن کلیدهای WASD وقتی LED پسزمینه را روشن میکنید زیبایی خاصی به لپتاپ میبخشد. البته ویژگی منفی آن این است که صفحه NumPad ندارد. البته به طور کلی کیبورد برای گیم مناسب است و تجربه خوبی به شما میدهد.
بیشتر پورتهای ورودی در پشت لپتاپ قرار گرفتند. در آنجا ورودی شارژر، یک پورت LAN 2.5G، یک رابط HDMI 2.0b و دو پورت USB Type-C 3.2 (Gen. 2) را میبینید. یکی از آنها از شارژ، خروجی DisplayPort و G-Sync پشتیبانی میکند. در سمت چپ نیز دو پورت USB Type-A 3.2 (Gen. 1) به همراه جک 3.5 میلیمتری صدا وجود دارد.

صفحه نمایش
لپتاپ ایسوس ROG Strix G513RM-BA از صفحه نمایش 15.6 اینچی IPS با رفرشریت فوقالعاده 300 هرتزی استفاده میکند. این صفحه نمایش رزولوشن 1080 × 1920 مگاپیکسلی با کیفیتی Full HD به شما میدهد. با شدت روشنایی +300 نیت، به طور کلی خیلی روشنایی ندارد و ممکن در محیطهای باز نتوانید به خوبی محتویات آن را ببینید.
با پوشش بالای 90% از طیف رنگی sRGB دقت رنگ بالایی در اختیار شماست. این ویژگی برای کارهای گرافیکی و طراحی واقعا حیاتی است. ضمن اینکه با زمان پاسخدهی پایینی که دارد، باعث میشود به یک گزینه ایدهآل برای گیمرها تبدیل شود.
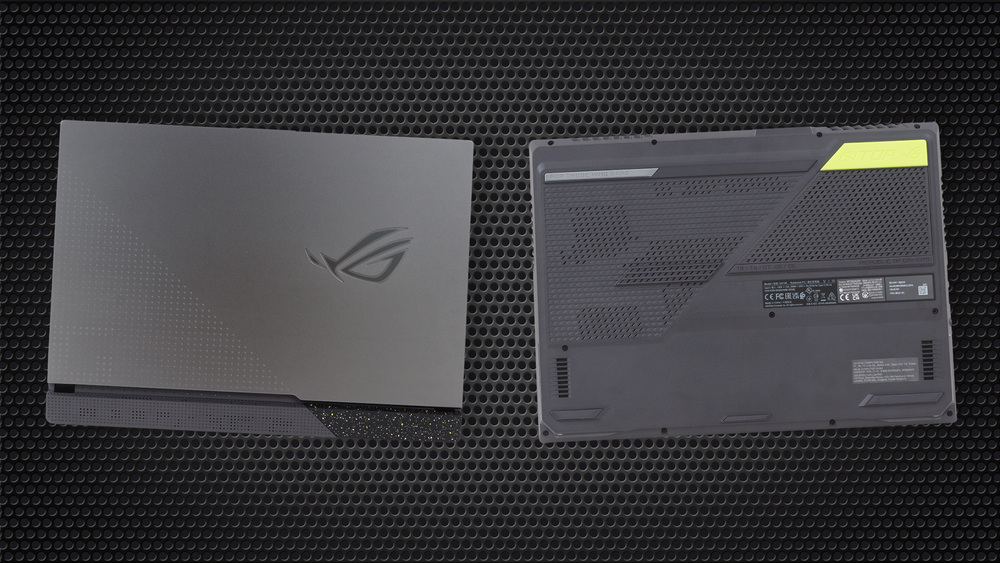
سختافزار
با خرید لپتاپ ایسوس ROG Strix G513RM-BA از پردازنده قدرتمند AMD Ryzen 7-6800H با 8 هسته و 16 رشته پردازشی به همراه 16 مگابایت کش، بهره خواهید برد. فرکانس پردازنده از 3.2 گیگاهرتز در حالت پایه شروع میشود و تحت بار به 4.7 گیگاهرتز میرسد. طراحی این لپتاپ ایسوس به گونهای است که پردازنده در مواقع تحت فشار میتواند با توان 90W کار کند.
در جدول زیر جایگاه این پردازنده را با رقبا میتوانیم ببینیم:
| نام لپتاپ | پردازنده | هسته/رشته | نمره بنچمارک تک هستهای و چند هستهای |
|---|---|---|---|
| ROG Strix G513RM-BA | AMD Ryzen 9-6900HX | 8/16 | 1391/3279 |
| VivoBook Pro OLED M7600QE-B | AMD Ryzen 7-5800H | 8/16 | 1379/3231 |
| TUF Gaming FX507ZE-D | Intel Core i7-12700H | 12/20 | 1445/3789 |
| TUF Dash FX517ZM-A | Intel Core i5-12450H | 6/12 | 1090/2271 |
| Legion 5 i7-A | Intel Core i7-11800H | 8/16 | 1318/3089 |
| IdeaPad Gaming 3 i7-CB | Intel Core i7-12650H | 6/12 | 1151/2498 |
در کنار این پردازنده واقعا قوی، ایسوس از کارت گرافیک مجزا NVIDIA RTX 3060 با 6 گیگابایت رم DDR6 استفاده میکند. یک کارت گرافیک میانرده با عملکردی مناسب که میتوانید به جز بازیهای جدید AAA، بقیه را کیفیت بالایی اجرا کنید. ضمن اینکه برای اجرای نرمافزارهای گرافیکی و ادیت ویدیو نیز احتمالا به مشکلی برنخواهید خورد.
جدول اجرای بازی این لپتاپ را میتوانیم مشاهده کنیم:
| نام بازی | رزولوشن | GRAPHICS SETTINGS | میانگین FPS |
|---|---|---|---|
| Cyberpunk 2077 | 1920 در 1080 | Ultra (Ray Tracing روشن) | 48 |
| Red Dead Redemption 2 | 1920 در 1080 | Ultra | 67 |
| Assassin’s Creed Valhalla | 1920 در 1080 | Ultra High | 76 |
| Call of Duty: Warzone | 1920 در 1080 | High | 115 |
| Fortnite | 1920 در 1080 | Epic | 144 |
با 32 گیگابایت رم از نوع DDR5 میتوانید همه برنامهها را اجرا کنید و مشکلی بابت انجام فعالیتهای MultiTask نداشته باشید. در ضمن رم DDR5 که استفاده شده در این لپتاپ، تا 50% از رم DDR4 رایج در لپتاپهای میانرده سریعتر است. ضمن اینکه تا 32 گیگابایت میتوانید آن را ارتقا دهید. همچنین 1 ترابایت حافظه داخلی از نوع SSD نیز در اختیار شما قرار دارد که سرعت زیادی به شما میدهد.
سیستم خنک کنندگی لپتاپ ایسوس ROG Strix G513RM-BA در انجام تستها با موفقیت بیرون آمد و تنواست دما را در حد معقولی نگه دارد. باتری 90WH هم در هنگام پخش ویدیو تا 8 ساعت دوام آورد که عدد بدی محسوب نمیشود.
خرید لپتاپ ایسوس TUF Dash F15 FX517ZC-B
نگاه کلی
لپتاپ ایسوس ROG Strix G513RM-BA یک لپتاپ گیمینگ میانرده است که ارزش خرید بالایی به نسبت دیگر لپتاپهای این رنج دارد. پردازنده فوقالعاده قوی از ویژگی خوب این لپتاپ محسوب میشود.
نقاط قوت:
- پردازنده قوی و سریع
- داشتن دو اسلات رم قابل ارتقا
- صفحه نمایش 300 هرتزی
- پوشش رنگی بالا و زمان پاسخدهی کم
- باتری مناسب به نسبت رقبا
- رم 32 گیگابایتی
نقاط ضعف:
- نداشتن کارت خوان و حسگر اثر انگشت
- کارت گرافیک میتوانست بهتر باشد
منبع: TAVPC
قفل کنسینگتون چیست؟

06شهریور
لپتاپها و مینیپیسیها دستگاههای مناسبی هستند که به شما امکان میدهند از هر جایی کار کنید، بازی کنید و با دنیا ارتباط برقرار کنید. با این حال، آنها در برابر سرقت نیز آسیبپذیر هستند، به خصوص زمانی که آنها را بدون مراقبت در مکانهای عمومی رها کنید.
برای جلوگیری از این اتفاق بد، میتوانید از قفل کنسینگتون استفاده کنید، یک وسیله امنیتی ساده و موثر که میتواند از سرقت احتمالی جلوگیری کند.

قفل کنسینگتون چیست؟
قفل کنسینگتون، نوعی قفل است که به شکل یک شکاف مستطیلی کوچک بر روی لپتاپ یا مینی پیسی شما، و به کابلی که میتواند دور یک جسم ثابت مانند میز یا صندلی پیچیده شود، متصل میشود.
بسته به مدل دستگاه شما، این قفل را میتوان با کلید یا رمز باز کرد. شکاف متناسب با قفل، اسلات Kensington یا K-slot نامیده میشود. این اسلات با نامهای اسلات امنیتی کنسینگتون، قفل امنیتی جهانی یا K-Lock نیز شناخته میشود.
این قفل توسط آقای Kensington، تولید کننده لوازم جانبی کامپیوتر، در سال 1992 اختراع شد. از آن زمان، بسیاری از شرکتهای دیگر استاندارد K-slot را پذیرفتهاند و قفلهای سازگار با آن را تولید کردهاند. قفل کنسینگتون یکی از رایجترین و پرکاربردترین قفلهای لپتاپ و مینی کامپیوتر است.
چگونه از قفل کنسینگتون استفاده کنیم؟
استفاده از کنسینگتون آسان و ساده است. کارهایی که باید انجام بدید عبارتنداز:
- K-slot را در لپتاپ یا مینی پیسی خود پیدا کنید. معمولا در کنار یا پشت دستگاه شما قرار دارد.
- سر قفل را داخل K-slot قرار دهید و آن را بچرخانید تا در جای خودش قرار گیرد.
- کابل را دور یک جسم ثابت بپیچید که به راحتی قابل جابجایی یا بریدن نیست.
- سر دیگر کابل را به سر قفل محکم کنید.
- اگر قفل شما کلید دارد، آن را بردارید و در جای امنی نگه دارید. اگر قفل شما به صورت رمز است، آن را به هم بزنید و به خاطر بسپارید.
برای باز کردن قفل دستگاه، کافی است مراحل بالا را برعکس انجام دهید.
خرید انواع مینی پیسی
مینی پیسیهای اینتل و ایسوس همراه با پردازنده قدرتمند اینتل
مشاهده محصولات
فروش ویژه
چقدر مفید است؟
قفل کنسینگتون میتواند سطح اولیه محافظت از لپتاپ یا مینی پیسی شما را هنگامی که آن را در مکانهای عمومی، مانند کافه، فرودگاه یا کتابخانه بدون مراقبت رها میکنید، فراهم میکند. این می تواند وسوسه دزدیدن آن را به عنوان یک هدف آسان، از بین ببرد.
با این حال این خیلی هم دائمی نیست و نمیتواند مانع از شکستن قفل یا آسیب رساندن به دستگاه شما شود. بنابراین، همیشه باید از اطلاعات خود نسخه پشتیبان (Backup) تهیه کنید و از سایر اقدامات امنیتی مانند گذاشتن رمز عبور برای دستگاه خود استفاده کنید.
به طور کلی این قفل یک راه اقتصادی و آسان برای محافظت از دستگاه شما در برابر سرقت است. با استفاده از یکی از آنها، می توانید وقتی دستگاه خود را در مکانهای عمومی رها میکنید، خیالتان راحت باشد. در این محیطها احتمالش کم هست که دزدی بخواهد قفل را بدون دیده شدن بشکند و باز کند!
با این حال، به یاد داشته باشید که تضمینی برای ایمنی کامل نیست و همیشه باید اقدامات احتیاطی دیگری برای محافظت از دستگاه و دادههای خود انجام دهید.
منبع: TAVPC
10 نکته برای افزایش سرعت کامپیوتر

30مرداد
این مقاله درباره این است که کامپیوتر ویندوزی سریعتر کار کند. درست مانند ماشینها، کامپیوترها با جدیدتر شدن میتوانند سریعتر شوند و اینجا نکاتی را برای افزایش سرعت کامپیوتر به شما میگوییم. درمورد اینکه وقتی کامپیوتر را روشن میکنید و از آن استفاده میکنید، مواردی وجود دارد که می تواند سرعت آن را کاهش دهد.
اگرچه نسخه جدیدتری از ویندوز به نام ویندوز 11 وجود دارد، اما بسیاری از مردم همچنان دوست دارند از نسخه قدیمیتر، ویندوز 10 استفاده کنند. با استفاده از روشهایی که به شما خواهیم گفت، میتوانید افزایش سرعت کامپیوتر خودتان را به راحتی داشته باشید، بدون اینکه ظاهر آن عوض شود یا بدتر کار کند.
همچنین بهتر است با بروزرسانی منظم، ویندوز خودتان را آپدیت نگه دارید. این کار به افزایش سرعت کامپیوتر شما خیلی کمک میکند.
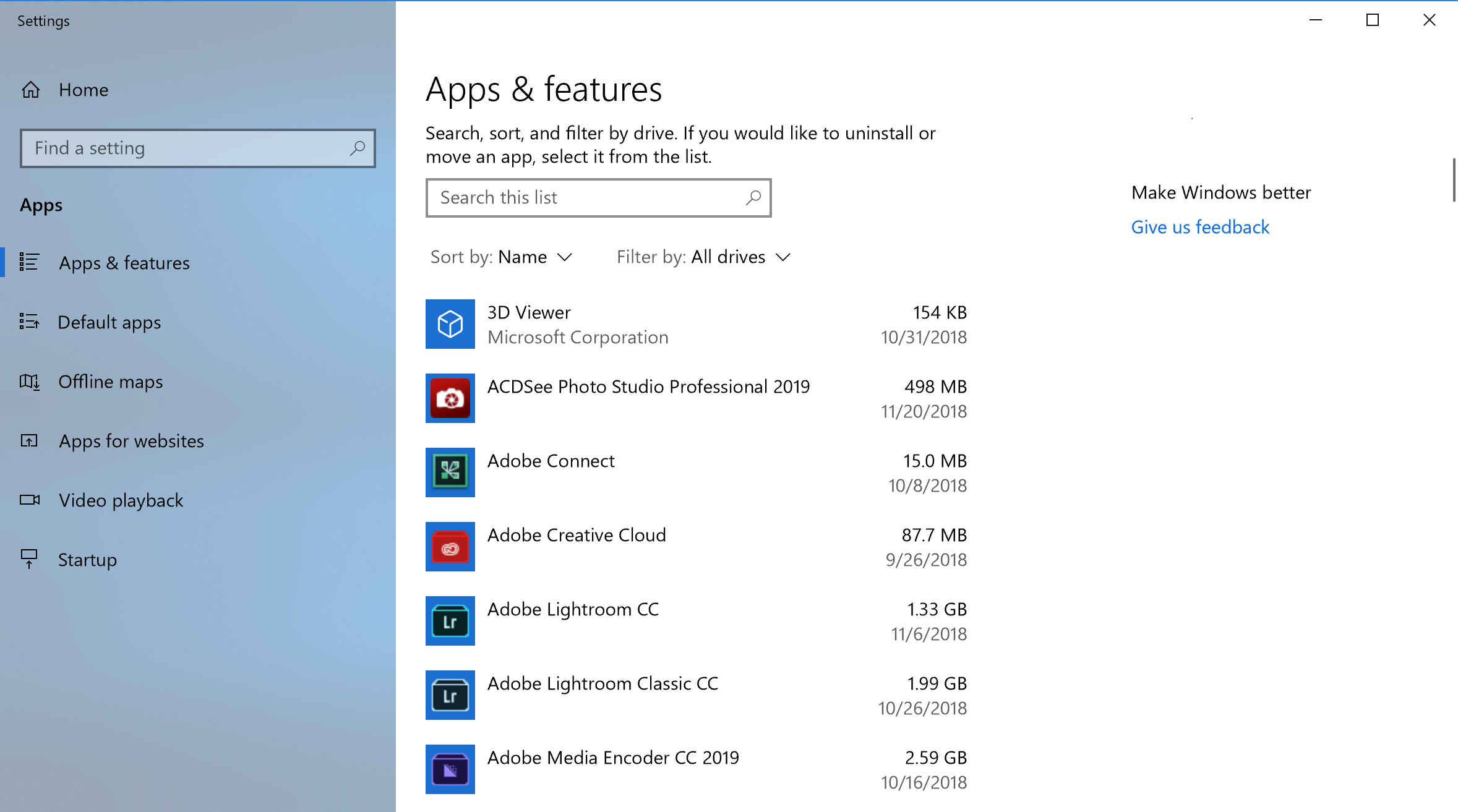
1) برنامههای اضافی را حذف کنید
گاهی اوقات کامپیوترهای جدید، یک سری نرمافزارهای اضافی دارند که واقعا مورد نیاز نیستند و میتوانند آزاردهنده باشند. این نرمافزارها ممکن است bloatware، crapware یا Potentially Unwanted Programs (PUPs) نامیده شوند. حذف کردن آنها میتواند به اندازه خوبی باعث افزایش سرعت کامپیوتر شود.
برای خلاص شدن از شر این برنامههای ناخواسته، میتوانید روی آیکونهای آنها در منوی استارت کلیک راست کرده و «Uninstall» را انتخاب کنید؛ با این کار برنامه بلافاصله حذف میشود. همچنین میتوانید روی لوگوی ویندوز راست کلیک کرده و «Programs and Features» را انتخاب کنید. یا میتوانید عبارت “Programs” را در بخش جستجو (Search) در کنار دکمه Start تایپ کنید.
برای پیدا کردن برنامههای غیر ضروری، میتوانید فهرست برنامههای نصبشده را براساس نام برند کامپیوترتان مرتب کنید. همچنین میتوانید آنها را بر اساس تاریخ مرتب کنید تا ببینید آیا برنامههایی وجود دارد که درباره آنها نمیدانید. یا میتوانید بر اساس «اندازه»، برای حذف برنامههای بزرگی که به آنها نیاز ندارید، مرتب کنید.
وقتی برنامههایی را پیدا کردید که میخواهید آنها را حذف کنید، روی “Uninstall” کلیک کنید. متاسفانه، هر بار فقط میتوانید یکی را حذف کنید. بنابراین اگر تعداد زیادی از این برنامههای اضافی دارید، ممکن است وقت زیادی لازم باشد بگذارید.

مجهز به پردازنده نسل 13
خرید مینی پیسی اینتل NUC13ANHi7
مطمئن شوید که برنامههایی را که خودتان نصب کردهاید اما دیگر نمیخواهید حذف کنید، و همچنین از شر نرمافزارهایی که قصد نصب آن را نداشتید خلاص شوید.
ویندوز 10 و 11 دو نوع برنامه دارند: برنامههای معمولی و برنامههای مایکروسافت استور. میتوانید هر دو را در بخش Apps & Features در تنظیمات پیدا کنید. برای برنامههایی که جدا از مایکروسافت استور نصب کردهاید، میتوانید از کنترل پنل برای حذف آنها استفاده کنید. این برای افزایش سرعت کامپیوتر شما بسیار مهم است.
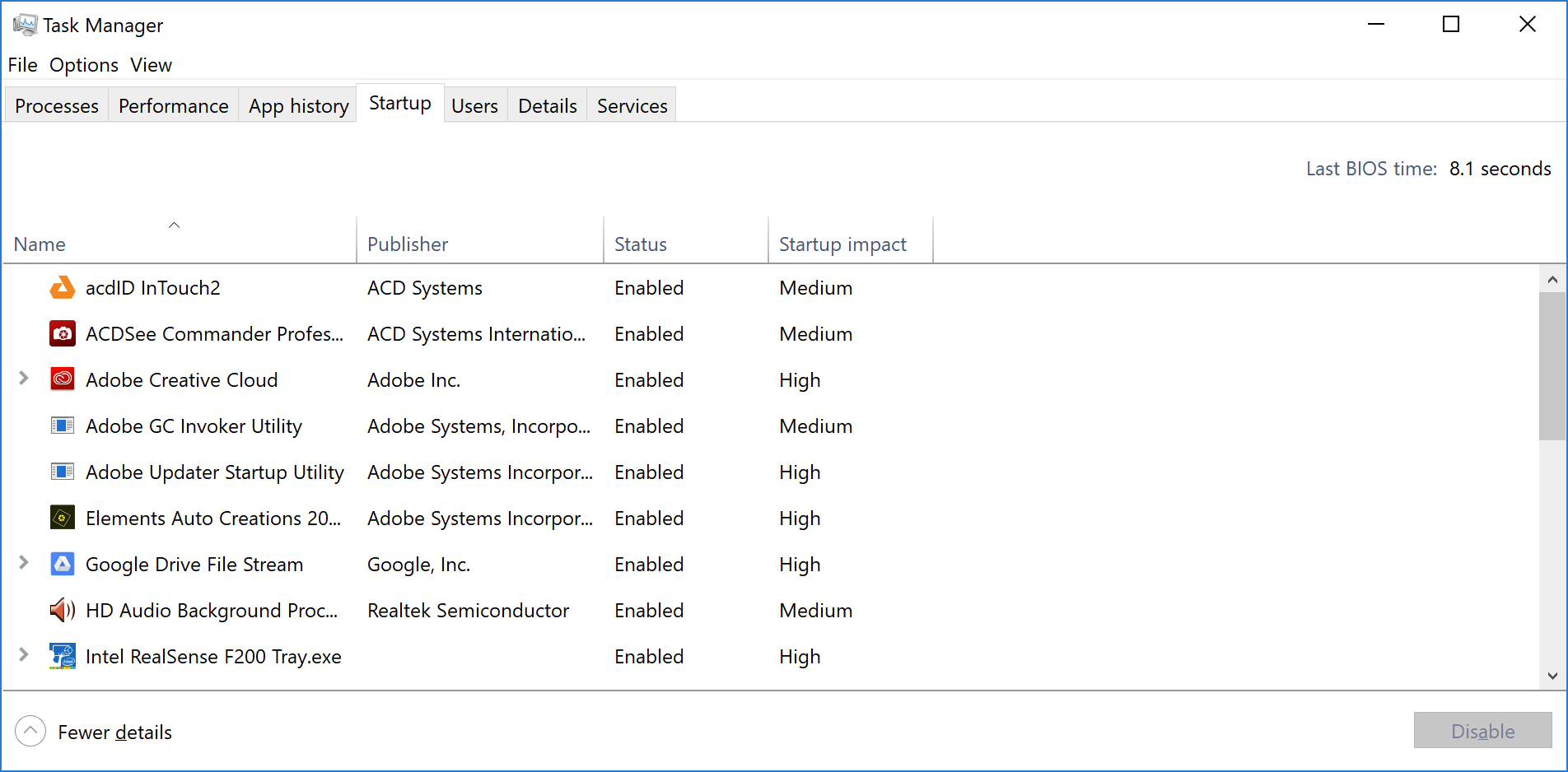
2) فرآیندهای Startup را کنترل کنید
همانطور که گفتیم، وقتی کامپیوتر را روشن میکنید، یک سری چیزهای اضافی وجود دارند، و اینها حتی در پس زمینه نیز شروع به اجرا میکنند. برخی از این موارد ضروری نیستند و میتوانند سرعت کامپیوتر شما را کاهش دهند. در گذشته برای کنترل این موضوع باید از ابزار خاصی استفاده میکردید، اما اکنون آسانتر شده است.
برای انجام این کار در نسخههای جدیدتر ویندوز، میتوانید از Task Manager استفاده کنید. با فشار دادن کلیدهای Ctrl، Shift و Esc میتوانید آن را باز کنید. سپس، به بخش “Startup” بروید. در اینجا، لیستی از تمام برنامههایی که با روشن شدن کامپیوتر شروع به کار خواهند کرد را میتوانید ببینید.
ستونی وجود دارد که به شما میگوید این برنامهها چقدر بر سرعت کامپیوتر شما تاثیر میگذارند. همچنین میتوانید ببینید که آیا برنامهای تنظیم شده است که به طور خودکار شروع شود یا خیر. اگر نمیخواهید برنامهای هنگام روشن شدن خودکار شروع به کار کند، با کلیک راست روی آن میتوانید وضعیتاش را تغییر دهید.
3) اضافه کردن رم
ویندوز 10 و 11 در استفاده از رم بهتر از نسخههای قدیمی هستند. داشتن رم بیشتر میتواند به افزایش سرعت کامپیوتر شما کمک خیلی بزرگی بکند. اگر کامپیوتر قدیمیتری دارید که HDD دارد و رم زیادی ندارد، میتوانید از یک USB برای افزایش سرعت کار استفاده کنید.
همچنین میتوانید رم بیشتری بخرید.
البته همه کامپیوترها نمیتوانند رم بیشتری داشته باشند. برخی از دستگاههای جدیدتر، مانند تبلتهای خاص و لپتاپهای باریک را نمیتوان با این روش ارتقا داد.
مینی پیسیها اما در این زمینه دست شما را باز میگذارند تا کانفیگ دلخواه خودتان را داشته باشید!
4) اضافه کردن SSD
استفاده از یک SSD سریع، کارهایی مانند نصب و استفاده از برنامههای سنگین مانند Adobe Photoshop را بسیار سریعتر میکند. همچنین کمک میکند کامپیوتر شما سریعتر روشن و آماده استفاده شود.
اگر میخواهید کل کامپیوتر را سریعتر کنید، ایده خوبی است که هارددیسک قدیمی خود را با یک SSD تعویض کنید. حتی اگر لپتاپ دارید، ممکن است بتوانید این کار را انجام دهید. برای مینی پیسی نیز این امکان به راحتی وجود دارد. خرید SSD باعث افزایش سرعت کامپیوتر شما به مقدار زیادی میشود.
اما اگر این امکانپذیر نیست، میتوانید با استفاده از یک SSD خارجی با یک کابل مخصوص USB 3.0، سرعت را افزایش دهید. اگر برای انتخاب SSD مناسب به کمک نیاز دارید، میتوانید انواع آن را در تاو پیسی ببینید.
5) تغییر به حالت Best Performance
تغییر تنظیمات مصرف برق به «High Performance» میتواند باعث افزایش سرعت کامپیوتر شما شود، اما برق بیشتری مصرف میکند (که در لپتاپها مهم است).
در ویندوز 10 میتوانید این کار را با رفتن به Additional Power Settings < Power & Sleep < System < Setting و سپس انتخاب «High Performance» از بین گزینهها انجام دهید.
در ویندوز 11، میتوانید «Better Performance» یا «Best Performance» را در Power & Battery < System < Setting انتخاب کنید. این میتواند کامپیوتر شما را سریعتر کند، اما انرژی بیشتری مصرف میکند.
ترفند دیگر این است که لپتاپ خود را به جای استفاده از باتری، به پریز برق وصل کنید. این کار باعث افزایش سرعت کامپیوتر شما میشود، زیرا از برق بیشتری از پریز استفاده میکند که باعث میشود قطعات مهم بهتر کار کنند.
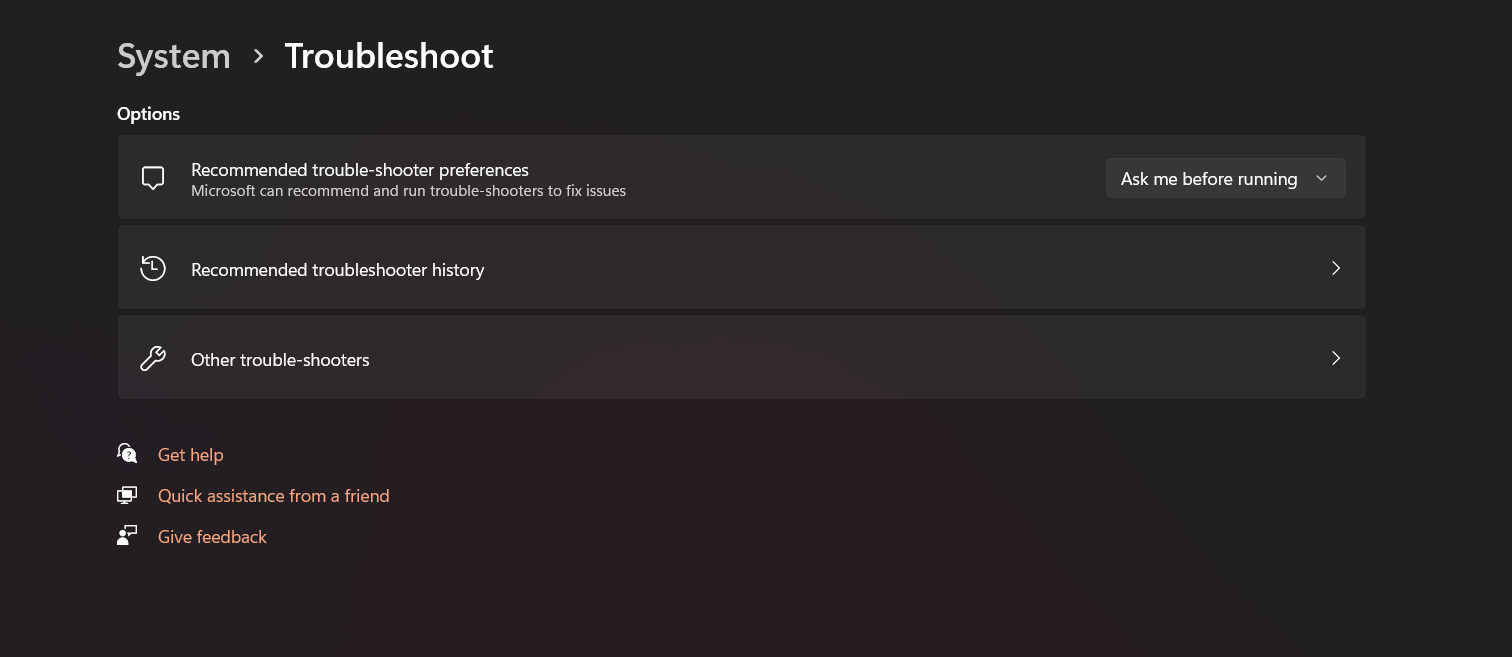
6) اجرای Troubleshooters
ابتدا بر روی دکمه Start کلیک کرده و عبارت Troubleshoot را سرچ کنید. ویندوز یک سری راهکار را برای رفع مشکلات کامپیوتر پیشنهاد میکند و شما می توانید انتخاب کنید که به طور خودکار یا خودتان از آنها استفاده کنید. همچنین استفاده از ابزارهای عیبیابی دیگر برای مواردی مانند سختافزار و جستجو در رایانهتان ایده خوبی است. اگر رایانه شما واقعا قدیمی و کند است، ممکن است بخواهید چیزی به نام «Search Indexing» را که در نکته 8 ذکر شده است، خاموش کنید.
یک روش دیگر، رفتن به Control Panel میباشد. میتوانید این کار را با کلیک روی دکمه Start و تایپ “Control Panel” انجام دهید. وقتی وارد کنترل پنل شدید، به قسمتی به نام «System»، سپس «Security» و در نهایت «Security and Maintenance» بروید. همچنین میتوانید با کلیک بر روی دکمه Start، فقط “maintenance” را در کادر جستجو تایپ کنید.
در این قسمت، روی “Maintenance” و سپس “Start Maintenance” کلیک کنید. این به کامپیوتر شما کمک میکند تا بهتر کار کند. اگر کامپیوتر شما هنوز خیلی کند کار میکند، میتوانید از ابزاری در برنامه امنیت ویندوز به نام «Fresh Start» استفاده کنید. اما مراقب باشید، زیرا ممکن است برخی از برنامههایی که نصب کردهاید حذف شود.
7) تغییر ظاهر در Performance Options
میتوانید با تغییر ظاهر یک کامپیوتر قدیمی، سرعت آن را بیشتر کنید! اگر ویندوز 10 یا ویندوز 11 دارید، میتوانید این کار را به راحتی با جستجوی “adjust appearance” در منوی استارت انجام دهید.
در پنجرهای که باز میشود، میتوانید با انتخاب گزینه «adjust appearance»، باعث افزایش سرعت کامپیوتر خودتان شوید. با این کار برخی جلوههای زیبایی فانتزی مانند دیدن محتویات یک پنجره هنگام کشیدن آن حذف میشود. اما اگر این افکتها را دوست دارید، فقط میتوانید آنهایی را که میخواهید نگه دارید انتخاب کنید.
همچنین میتوانید این ابزار را در تنظیمات با جستجوی عبارت «Maintenance» یا «Performance» پیدا کنید.
8) خاموش کردن Search Indexing
اگر کامپیوتر شما خیلی قدرتمند نیست، قابلیتی به نام search indexing میتواند منابع کامپیوتر شما را زیادی مصرف کند. اگر زیاد از جستجو استفاده میکنید، ممکن است عالی نباشد زیرا برخی از جستجوها ممکن است کندتر باشند.
برای غیرفعال کردن آن میتوانید این کار را انجام دهید: پنجره Indexing Options Control Panel را باز کنید (میتوانید “index” را در کادر جستجوی منوی Start تایپ کنید و آن را در بالای لیست پیدا کنید). سپس، روی «Modify» کلیک کنید و تیک آنهایی را که نمیخواهید ویندوز ایندکس کند، بردارید. اگر «Advanced» را انتخاب کنید، میتوانید تصمیم بگیرید که ویندوز چه نوع فایلهایی را ایندکس کند و چه مواردی را نباید ایندکس کند.
خرید مینی پیسی اینتل و ایسوس
همراه با گارانتی معتبر
مشاهده
فروش ویژه
اگر میخواهید ایندکس را داشته باشید، اما متوجه میشوید که گاهی اوقات کامپیوتر شما را کند میکند، میتوانید زمانی که میخواهید کامپیوترتان سریعتر باشد، آن را برای مدتی متوقف کنید.
روی “This PC” در دسکتاپ خود کلیک راست کنید (یا “Computer” را در کادر جستجو تایپ کنید) و “Manage” را انتخاب کنید. سپس روی «Services and Applications» دوبار کلیک کرده و «Services» را انتخاب کنید. «Windows Search» را پیدا کنید، روی آن دوبار کلیک کنید و میتوانید «Manual» یا «Disabled» را انتخاب کنید.
“Automatic (Delayed Start)” برای زمان بوت بهتر است، زیرا سرعت کامپیوتر شما را هنگام روشن شدن کند نمیکند. همچنین میتوانید با کلیک روی «More Options» در سمت راست، و سپس «Stop»، ایندکس کردن را متوقف کنید.
9) خاموش کردن Tips and Notifications
ممکن است عجیب به نظر برسد، اما خاموش کردن ویژگی نکات و نوتیفیکیشن (Tips and Notification) در ویندوز در واقع میتواند باعث افزایش سرعت کامپیوتر شما شود. ویژگی «Tips» نکات مفیدی را نشان میدهد و Notification هم اعلانهای مختلف شماست. اگر برنامههای زیادی دارید که نوتیفیکیشنهای زیادی میدهند، میتواند سرعت کامپیوتر شما را کاهش دهد.
برای تغییر این تنظیمات، به Setting بروید و صفحه Notifications را پیدا کنید. میتوانید همه آنها را با یک سوئیچ در بالا خاموش کنید. همچنین فهرستی از برنامههایی را میبینید که میتوانند نوتیفیکیشن ارسال کنند و میتوانید علامت برنامههایی را که نمیخواهید از آنها اعلان دریافت کنید، بردارید.
همچنین میتوانید با ضربه زدن روی دکمه «Do not disturbed» در سمت راست، به سرعت نوتیفیکیشنها را متوقف کنید. به این ترتیب بعدا میتوانید به راحتی دوباره آنها را روشن کنید.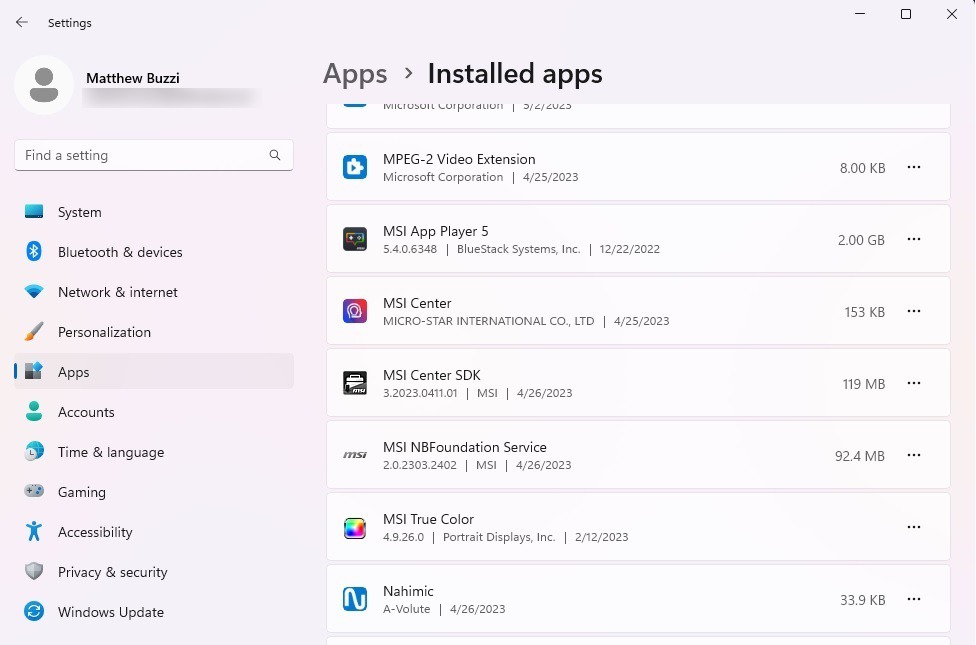
10) قابلیت Game Mode (مخصوص گیمرها)
هر دو ویندوز 10 و ویندوز 11 چیزی به نام حالت بازی دارند. این باعث میشود کامپیوتر شما در هنگام بازی بهتر کار کند. اجرای سایر موارد در پسزمینه مانند اعلانها و بهروزرسانیها را متوقف میکند تا بازیهای شما روانتر اجرا شوند. مایکروسافت میگوید که این میتواند بازیهای شما را بهتر جلوه دهد و اجرا کند، اما این بستگی به بازی و کانفیگ شما هم دارد. در حال حاضر برای برخی از بازیها روشن است، اما میتوانید آن را خاموش کنید تا بررسی کنید که آیا بازیهایتان بدون آن تغییری دارند یا خیر.
منبع: TAVPC
تین کلاینت اچپی T530 – B
تین کلاینت اچپی T530 – B یک کامپیوتر قابل توجه است که قدرت و تطبیقپذیری خوبی را در یک بسته جمع و جور ترکیب میکند و آن را به گزینهای ایدهآل برای کارها و برنامههای مختلف تبدیل میکند.

طراحی و اتصالات
تین کلاینت اچپی T530 – B دارای طراحی مشکی شیک با شیارهایی روی آن است. این مینی پیسی جمع و جور است و ابعادی 196 × 196 × 32 میلیمتری دارد. همچنین بسیار سبک است و حدود 1000 گرم وزن دارد. این آن را برای مکانهای کوچک عالی میکند. یک پایه نیز برای آن وجود دارد، که میتوانید آن را تنظیم کنید تا بهترین زاویه را پیدا کنید و استفاده از آن را راحت میکند.
در دنیای امروز، قدرت اتصالات مختلف بسیار مهم است و تین کلاینت اچپی T530 – B این را به خوبی درک میکند. برای همین دارای شش پورت USB در جلو و پشت است، از جمله یک پورت مدرن USB-C 3.1 که میتواند برای دستگاههای مختلف استفاده شود. همچنین یک جک هدست 3.5 میلیمتری وجود دارد که میتواند به عنوان ورودی یا خروجی تنظیم شود و دستگاه را همهکارهتر میکند.
توانایی دستگاه برای پخش تصاویر واقعا عالی است. این مینی پیسی دارای دو خروجی ویدیو به نام DisplayPort 1.2 است و میتواند تصاویر بسیار واضحی را حتی با کیفیت فوقالعاده بالا UHD/4K مدیریت کند. این به آن معناست که با T530 مطمئن خواهید بود که آنچه روی صفحه می بینید واقعا واضح هستند. همچنین، اگر نمایشگر قدیمیتری دارید، میتوانید از پورت VGA برای اتصال آن استفاده کنید.
اتصال به شبکه نیز با GbE آسان است. این توسط یک ماژول داخلی Realtek GbE NIC پشتیبانی میشود. البته اگر اتصالات بیسیم را ترجیح میدهید، وایفای و بلوتوث نیز وجود دارد.

قدرت سختافزار و ویژگیهای نرمافزاری
تین کلاینت اچپی T530 – B یک دستگاه قدرتمند است که میتواند کارهای مختلفی مانند وب، داکیومنتهای مختلف، رسانه، خدمات کلود، مجازیسازی و دسترسی از راه دور (ریموت) دسکتاپ را انجام دهد.
در داخل تین کلاینت اچپی T530 – B، پردازنده AMD GX-215JJ قرار دارد که قدرت خوبی برای قیمت و اهداف آن دارد. این پردازنده دو هسته دارد و میتوانید از 1.5 گیگاهرتز به 2.0 گیگاهرتز سریع برود. در داخل آن، کارت گرافیکی Radeon R2E با 2 بخش محاسباتی وجود دارد که برای کارهای ساده و روزمره مناسب است.
بر اساس نتایج بنچمارک PassMark PerformanceTest، این مینی پیسی 1019 امتیاز در CPU Mark و 221 امتیاز در 2D Graphics Mark و 235 امتیاز در 3D Graphics Mark و 1048 امتیاز در Memory Mark کسب کرده است. این امتیازات نشان میدهد که تین کلاینت اچپی T530 – B از سطح عملکرد خوبی در مقایسه با سایر تین کلاینتهای همردهی موجود در بازار برخوردار است.
| نام تین کلاینت | CPU MARK SCORE | پردازنده | رم | حافظه داخلی | کارت گرافیک |
|---|---|---|---|---|---|
| HP T520 | 1019 | AMD GX-212JC (1.2 GHz, 2 cores, 1 MB cache) | Up to 8 GB DDR3L-1600 SDRAM | Up to 64 GB MLC flash memory | AMD Radeon HD Graphics |
| HP T430 | 1400 | Intel Celeron N4000 (1.1 GHz base frequency, up to 2.6 GHz burst frequency, 2 cores, 4 MB cache) | Up to 4 GB DDR4-2400 SDRAM | Up to 32 GB flash memory | Intel UHD Graphics 600 |
| HP T530 | 1677 | AMD GX-215JJ (1.5 GHz base frequency, up to 2.0 GHz burst frequency, 2 cores, 2 MB cache) | Up to 16 GB DDR4-1866 SDRAM | Up to 512 GB MLC flash memory | AMD Radeon R2E Graphics |
این دستگاه دارای 8 گیگابایت رم DDR4 است که قدرت خوبی به شما میدهد. البته شما آن را تا 16 گیگابایت نیز میتوانید ارتقا دهید. برای حافظه داخلی نیز 120 گیگابایت SSD خواهید داشت که سرعت بالایی به شما میدهد.
شما همچنین میتوانید کانفیگ دلخواه خودتان را داشته باشید و رم و SSD را آنطور که میخواهید داشته باشید. برای این کار با ما تماس حاصل فرمایید:
شماره تماس: 68391000 – 021
تین کلاینت اچپی T530 – B امنیت خیلی بالایی هم دارد. این دستگاه با داشتن چیپست ماژول مورد اعتماد (TPM) دارای تاییدیه TCG، یک لایه حفاظتی اضافی برای دادههای حساس فراهم میکند. علاوهبر آن، دارای یک فناوری هوشمند است که مراقب میزان داغ شدن قطعات آن است. در صورت نیاز، برای جلوگیری از گرم شدن بیش از حد، یک سری عملکردهای خاص را کند میکند و از خاموش شدن دستگاه به دلیل دمای بالا جلوگیری میکند.
بیشتر: خرید تین کلاینت اچپی T730
منبع: TAVPC
مینی پیسی اینتل NUC7CJYH – A

طراحی و ظاهر
مینی پیسی اینتل NUC7CJYH – A یک دستگاه جمع و جور است که از پلاستیک و فلز ساخته شده است. ترکیب این دو، ظاهری محکم و البته زیبا به آن بخشیده است. در بالای آن، یک روکش براق وجود دارد، اما به راحتی اثر انگشت و خراشهای کوچک را به خود جذب میکند.
اگر چهار پیچ کوچک را در قسمت پایین باز کنید، میتوانید آن را باز کنید و داخل دستگاه را ببینید. اینتل حتی یک پایه VESA را نیز به شما میدهد که یک نگهدارنده خاص است و به شما این امکان را میدهد تا مینی پیسی اینتل NUC7CJYH – A را به مانیتور یا دیوار وصل کنید.
همچنین این مهم است که بدانید وزن آن 1500 گرم است که تقریبا اندازه سه سیب متوسط است و اندازه آن حدود 115 میلیمتر طول، 111 میلیمتر عرض و 51 میلیمتر ارتفاع دارد که واقعا کوچک و جمع و جور است.
میتوانید پورتهای مختلف را در سه طرف مینی پیسی اینتل NUC7CJYH – A پیدا کنید؛ البته اکثر آنها در پشت هستند. به طور کلی، چهار پورت USB فوق سریع (که USB 3.2 نوع A نامیده میشوند) و دو درگاه HDMI برای اتصال به چیزهای دیگر مانند تلویزیون وجود دارد.
قسمت جلویی دارای دو پورت USB، جایی برای هدفون و میکروفون و دکمهای برای روشن کردن آن است. در پشت، دو پورت USB اضافی، دو درگاه HDMI دیگر، پورتی برای کابل اینترنت، یک پورت مخصوص برای صدای بهتر و محل اتصال برق را مشاهده خواهید کرد. همچنین مکانی برای کارت SD و مکانی برای قفل کردن آن وجود دارد. البته نبود Type-C کمی به چشم میخورد.

پردازنده
مینی پیسی اینتل NUC7CJYH – A بر روی پردازنده Celeron J4005 اینتل اجرا میشود. این پردازنده دارای دو هسته است و در مواقعی که به قدرت بیشتری نیاز دارد میتواند از 2.0 گیگاهرتز به 2.8 گیگاهرتز برسد. البته این پردازنده مانند برخی از پردازندههای جدبد اینتل، چندین کار را همزمان انجام نمیدهد و به استفاده از توان 10 وات محدود میشود. نهایتا که برای موارد اساسی مانند استفاده از برنامههای آفیس و کارهای روزمره خوب است.
به طور طبیعی، قطعاتی که برای مینی پیسی اینتل NUC7CJYH – A انتخاب میکنید بر نحوه عملکرد آن تأثیر میگذارند. اگر از هارددیسک معمولی (HDD) استفاده میکنید، در مقایسه با SSD کندتر خواهد بود. در مورد RAM هم این موضوع صادق است.
داشتن رم بیشتر به کامپیوتر کمک میکند تا بهتر کار کند. اگر از برنامههای ساده استفاده میکنید، ممکن است تفاوت زیادی بین 8 یا 16 گیگابایت رم مشاهده نکنید. اما اگر از برنامههای سنگینتر استفاده کنید، با رم بیشتر، پیشرفت را احساس خواهید کرد.
در طول تستها، Celeron J4005 بهتر از Pentium N4200 است اما به خوبی پردازندههای Core ix قدرتمند نیست. برای کارهای روزمره، مانند استفاده از برنامههای اداری، مینی پیسی اینتل NUC7CJYH – A به اندازه کافی خوب است.
با این حال، اگر سعی کنید از چندین برنامه به طور همزمان استفاده کنید، ممکن است سرعت آن کاهش یابد. این همچنین زمانی اتفاق میافتد که تعداد زیادی تب را در مرورگر باز کنید.
| مینی پیسی | CINEBENCH R15 MULTI 64BIT | PCMARK 10 | 3DMARK FIRE STRIKE | GEEKBENCH 5 SINGLE-CORE | GEEKBENCH 5 MULTI-CORE |
|---|---|---|---|---|---|
| NUC7CJYH | 1933 | 1072 | 1057 | 458 | 858 |
| NUC7PJYH | 2820 | 1289 | 1241 | 563 | 1538 |
| J1900-4L | 1069 | 778 | 527 | 252 | 751 |
| MP400A-J4105 | 1951 | 1080 | 1056 | 467 | 1028 |
| HP T730 | 3231 | 1536 | 2114 | 677 | 2018 |
کارت گرافیک
Intel UHD Graphics 600 کارت گرافیک مینی پیسی اینتل NUC7CJYH – A است. این کارت گرافیک داخلی که به تصاویر کمک میکند دارای 12 قسمت پردازشی است و با سرعتی بین 250 میلیون بار در ثانیه تا 700 میلیون بار در ثانیه کار میکند. با استفاده از ترکیب آن با پردازنده Celeron J4005، میتوانید کارهای روزمره خودتان را انجام دهید و مشکلی را حس نکنید. این مینی پیسی برای بازی مناسب نیست.
خبر خوب این است که پخش کننده ویدیوی به روز شده میتواند انواع خاصی از فیلمها را بدون نیاز به تلاش زیاد به خوبی مدیریت کند.
رم و حافظه داخلی
مینی پیسی اینتل NUC7CJYH – A دارای 4 گیگابایت رم DDR4 است که برای انجام کارهای پایه و سبک کافی است. برای حافظه داخلی نیز، 120 گیگابایت SSD خواهید داشت که سرعت خوبی به شما میدهد، گرچه ممکن است حجم آن کافی نباشد.
شما همچنین میتوانید مقدار رم و حافظه داخلی را به دلخواه خودتان داشته باشید! برای این امر، با ما تماس حاصل فرمایید:
شماره تماس: 68391000 – 021
سایر ویژگیها
مینی پیسی اینتل NUC7CJYH – A در کنترل دمای خود به خوبی کار میکند. حتی زمانی که به سختی کار میکند، سطح آن خیلی داغ نمیشود. این فن همچنین برای جلوگیری از داغ شدن بیش از حد CPU کار بسیار خوبی انجام میدهد. این به آن معنی است که مینی پیسی به دلیل گرم شدن بیش از حد، کند نمیشود. در طول آزمایشهای سخت، گرمترین قسمت به 80 درجه سانتی گراد رسید که نشان میدهد سیستم خنک کننده به خوبی کار میکند.
به طور کلی، صدای فن نسبتا محدود است. درحالیکه سرعت فن در هنگام تست استرس کم میماند، در حالت بیکار شنیده میشود. به این ترتیب، NUC7CJYH – A بی صدا کار نمیکند و هیچ راهی برای تنظیم دستی سرعت فن وجود ندارد.
بیشتر: خرید مینی پیسی اینتل NUC11ATKC4
نقاط قوت:
- بدنه محکم
- اندازه واقعا کوچک
- عملکرد خوب دستگاه
- قیمت پایین
- مصرف برق کم
نقاط قوت:
- نداشتن Type-C
منبع: TAVPC

