فروشگاه تاو پیسی - عرضه انواع مینی پیسی، لپتاپ، قطعات کامپوتر
خرید انواع مینی پیسی و تین کلاینت و زیروکلاینت، لپتاپ، قطعات کامپیوتر و ...فروشگاه تاو پیسی - عرضه انواع مینی پیسی، لپتاپ، قطعات کامپوتر
خرید انواع مینی پیسی و تین کلاینت و زیروکلاینت، لپتاپ، قطعات کامپیوتر و ...آموزش دیدن مقدار VRAM در کامپیوتر؛ رم کارت گرافیک چیست؟
مقدار VRAM در کارت گرافیک شما برای بازیهای مدرن بسیار مهم است. اکثر بازیها برای اجرا به یک مقدار مشخص VRAM نیاز دارند و اگر می خواهید عملکرد و جلوههای گرافیکی بازی خودتان را بهبود ببخشید، باید بدانید چه مقدار VRAM دارید.
بسیاری از بازیها یک بخش برای نمایش استفاده از VRAM را در منوی تنظیمات خود دارند، بنابراین اغلب میتوانید از آنجا بررسی کنید. اما اگر خود بازی این را به شما نشان نمیدهد، راههای دیگری هم وجود دارد که باید بدانید.
با ما همراه باشید.
چک کردن لیبلها
سادهترین راه برای اینکه بفهمید کارت گرافیک شما چقدر VRAM دارد، نگاه کردن به جعبهی آن است. VRAM برای کارتهای گرافیک مدرن بسیار مهم است، بنابراین مقدار و نوع آن معمولا به نوعی روی جعبه نشان داده میشود. ممکن است روی برچسبهای آن، یا روی جدولی باشد که در جعبه آن وجود دارد. آنها باید به شما بگویند که چقدر رم برای کارت گرافیک دارید.
راه دیگر این است که به خود کارت نگاه کنید. اکثر کارتهای گرافیک دارای برچسبی هستند که شماره مدل در پشت آن وجود دارد که معمولا به شما میگوید چقدر رم دارد. وبسایت سازنده نیز همچنین تمام جزئیات مورد نیاز را دارد که میتوانید ببینید.
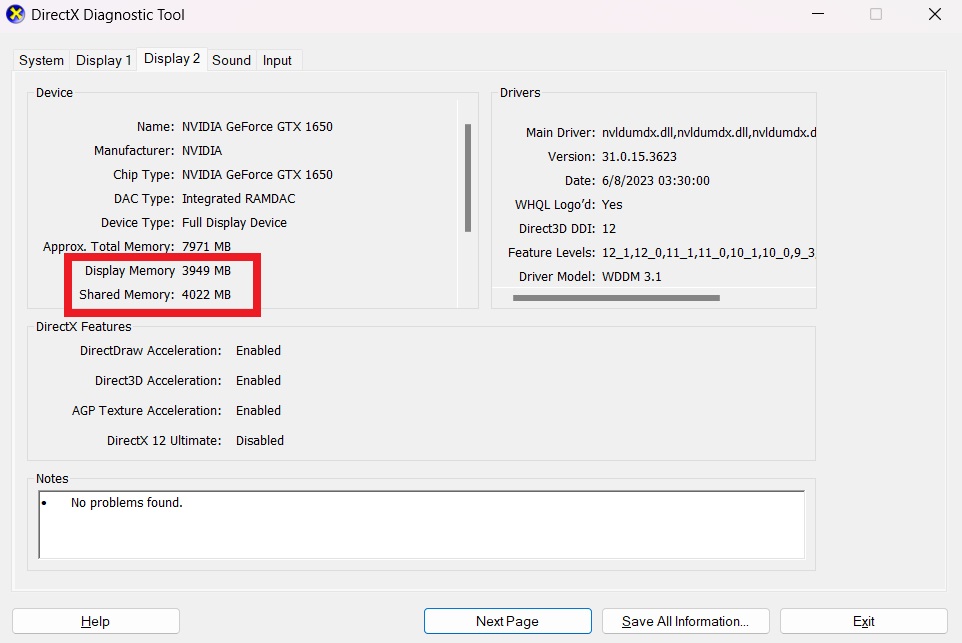
دیدن VRAM با استفاده از ابزار DXDiag
DirectX Diagnostic Tool یا DxDiag یک ابزار معروف ویندوز است که بررسی میکند DirectX در ویندوز چقدر خوب کار میکند و مشکلات ویدیو و صدا را برطرف میکند. مدت زیادی است که در ویندوز وجود دارد و واقعا مفید است. شما میتوانید رم کارت گرافیک را نیز با استفاده از این ابزار چک کنید.
مرحله 1: “DxDiag” را قسمت سرچ ویندوز تایپ کنید و آن را باز کنید.
مرحله 2: یک دقیقه یا بیشتر صبر کنید تا کار خودش را بکند و درایورها را بررسی کند. وقتی تمام شد از تبهای بالا کارت گرافیک خود را انتخاب کنید. در این مثل Display 2 برای کارت گرافیک اختصاصی است.
مرحله 3: در زیر عنوان Device باید مدل کارت گرافیک خود را ببینید. در کنار Display Memory باید مقدار VRAM شما را بر حسب مگابایت به شما نشان دهد.
در این مثال، Nvidia GeForce GTX 1650 دارای 3949 مگابایت رم است، که برابر است با 4 گیگابایت.
چک کردن رم کارت گرافیک در مک Mac OS
برای بررسی VRAM در مک، باید دو مرحله را انجام دهید.
به آیکون اپل در بالای صفحه خود بروید، سپس به «About This Mac» بروید و روی آن کلیک کنید. در کنار ردیف «Graphics»، مقدار VRAM خود را پیدا خواهید کرد.
منبع: TAVPC
بهترین کارت گرافیک بازی (گیم) در سال 2024
اگر دوست دارید با کامپیوتر خود بازی کنید، به یک کارت گرافیک خوب نیاز دارید. کارت گرافیک بازی بخشی است که باعث میشود تصاویر بازیها بهتر دیده شوند و سریعتر اجرا شوند. اما پیدا کردن بهترین کارت گرافیک بازی آسان نیست. AMD و Nvidia دو غول بزرگ هستند که بهترین کارتهای گرافیک بازار را تولید میکنند. با ما همراه باشید تا 5 تا از بهترین کارتهای گرافیک بازی را در سال 2024 را به شما معرفی کنیم.

1/ AMD Radeon RX 7900 XTX
کارت گرافیک یک بخش مهم است که بازیها را روی کامپیوتر شما خوب و سریع نشان میدهند. ولی به تازگی خیلی گران شدهاند. اما AMD یک کارت گرافیک برای بازی خوب به نام RX 7900 XTX دارد، که بسیار سریع است و می تواند سختترین بازیها را به خوبی اجرا کند. این همچنین ارزانتر از RTX 4080 انویدیا است که یکی دیگر از کارتهای گرافیک سریع و خوب بازار است.
RX 7900 XTX کارت گرافیک بازی بسیار قدرتمند است و میتواند بازیهای مختلف را روان و زیبا جلوه دهد. این پردازنده گرافیکی میتواند اکثر بازیها را در بالای 60 فریم بر ثانیه اجرا کند که به این معنی است که آنها بسیار سریع هستند. برخی از بهترین بازیها، مانند Red Dead Redemption 2 و Horizon Zero Dawn، میتوانند حتی سریعتر، در حدود 100 فریم در ثانیه، اجرا شوند. این همچنین کوچکتر از RTX 4080 است و انرژی کمتری هم مصرف میکند.
البته معایب خاص خودش را هم دارد؛ سر و صدای زیادی ایجاد میکند و هنگام استفاده بسیار داغ میشود. همچنین برخی بازیها را با ریتریسینگ به راحتی نمیتواند به واقعیت نزدیک کند. ولی حتی با وجود این اشکالات، RX 7900 XTX یک کارت گرافیک عالی است که میتواند بازیهای سطح بالایی را مانند Cyberpunk 2077 به خوبی اجرا کند.

2/ Nvidia GeForce RTX 4070 Super
RTX 4070 پردازنده گرافیکی بسیار خوبی برای بازی روی PC بود، و حالا انویدیا با یک بهروزرسانی جدید آن را بهبود بخشیده است. این نسخه جدید بین 10 تا 15 درصد سریعتر از نسخه قبلی است و هر آنچه نسخه قبلی داشت را دارد.
شما می توانید فریمریت بسیار بالایی را با وضوح مورد نظر خود و حتی بالاتر با این کارت گرافیک دریافت کنید. اگر برخی تنظیمات را در بازیهای سنگین پایین بیاورید، RTX 4070 Super قدرت کافی برای رسیدن به 4K را هم دارد. این یک کارت گرافیک بازی همهکاره است که در هر شرایطی کار خود را به عنوان یک ماشین بازی انجام میدهد.
این همچنین دارای DLSS 3.5 عالی Nvidia است. در بازیهایی مانند Alan Wake 2 که نور پردازی خیلی واقعی دارد بسیار کمککننده است و اجرای بازیهای سخت را با کیفیت 4K آسانتر میکند. این یک قابلیت خیلی خوب است که میتوانید داشته باشید.

3/ Nvidia GeForce RTX 4080
RTX 4080 نسبت به کاری که انجام میدهد هزینه زیادی دارد، اما همچنان یک پردازنده گرافیکی 4K بسیار خوب است، البته از RTX 4090 ارزانتر است. اما همچنان فریمریت بالایی را در 4K ارائه میکند، حتی در بازیهای سختی مانند Cyberpunk 2077.
RTX 4080 به اندازه RTX 4090 قوی نیست، اما ویژگیهایی مانند DLSS 3 به جبران آن کمک میکند. این به شما امکان میدهد از ریتریسینگ در 4K حتی در فریمریت بالا استفاده کنید. DLSS جدید نیست، اما تولید فریم اضافی در RTX 4080 میتواند فریمریت شما را در بازیهای سخت بسیار افزایش دهد.
این کارت گرافیک بزرگ و سنگین است، اما مانند RTX 4090 به برق زیادی نیاز ندارد، از همان توان نسل قبلی استفاده میکند و در استفاده واقعی، در واقع حدود 50 وات کمتر مصرف میکند.
برای ادیت ویدیو، RTX 4080 بسیار حرفهای است. اگرچه انتخابهای بهتری برای بازی وجود دارد، اما انویدیا هنوز یک مزیت بزرگ در ادیت ویدیو دارد و برنامههایی مانند Adobe After Effects و DaVinci Resolve را سریعتر انجام میدهد، چیزی که کارتهای گرافیک AMD نمیتوانند انجام دهند.

4/ Nvidia GeForce RTX 3060 Ti
کارت گرافیک RTX 3060 Ti به دلیل جایگاهی که در سری Ampere انویدیا دارد، یک کارت گرافیک بازی بسیار قوی است. ارزانتر از RTX 3070 است، اما 3060 Ti همچنان دارای 8 گیگابایت رم GDDR6 و سرعت کلاک کمی پایینتر است (1.67 گیگاهرتز در 3060 Ti و 1.72 گیگاهرتز در 3070) و برای بازیهای 1440p خوب است. این برای گیمرهایی که خواهان فریمریت بالا و قیمت پایین هستند، عالی است.
در تستهای انجام شده، RTX 3060 Ti بهتر از GeForce RTX 2080 Super قدیمی است. این کارت می تواند در بازیهای سنگین مانند Red Dead Redemption 2 با تنظیمات Ultra در 1440p، بیش از 70 فریم بر ثانیه را تولید کند. در بازیهایی مانند Control، می توانید از ویژگیهایی مانند DLSS نیز برای بهبود عملکرد خود استفاده کنید.
RTX 3060 Ti بهترین کارت گرافیک بازی برای 1440p است. بسیار قدرتمند است و در بازیهای سنگین AAA حتی با بالاترین تنظیمات، فریمریت بیش از 60 را تولید میکند. ریتریسینگ معمولا برای کارتهایی مانند این سخت است، اما با DLSS، هنوز هم میتوانید عملکرد خوبی با گرافیک خوب داشته باشید.

5/ AMD Radeon RX 7600
RX 7600 یک کارت گرافیک بازی خیلی استثنایی نیست، اما بهترین کارت گرافیکی است که در این نسل با قیمت پایین میتوانید بخرید. قیمت آن 270 دلار است و در بازیهای سنگینی مانند Cyberpunk 2077 در 1080p بیش از 60 فریم بر ثانیه را میتواند به شما بدهد.
این همان چیزی است که از یک کارت گرافیک اقتصادی انتظار دارید. RX 7600 میتواند به 60 فریم در ثانیه برای بازیهای سنگین در 1080p برسد و گاهیاوقات از آن بیشتر هم شود. همچنین از AMD’s FidelityFX Super Resolution (FSR) پشتیبانی میکند، بنابراین میتواند در بازیهایی مانند Starfield و Alan Wake 2 به فریمریت بالاتری برسد.
این کارت گرافیک بازی در ریتریسینگ خوب نیست. به طور کلی کارتهای AMD در ریتریسینگ خوب نیستند و این برای RX 7600 هم صادق است. میتوانید در بازیهایی مانند Resident Evil 4 کمی از ریتریسینگ را تجربه کنید، اما در بازیهای سنگینتر باید این ویژگی را خاموش کنید.
بیشتر بخوانید: آموزش دیدن مقدار VRAM در کامپیوتر؛ رم کارت گرافیک چیست؟
منبع: TAVPC
10 راهحل برای حل مشکل کیبورد کامپیوتر یا لپتاپ
اگر کیبورد لپتاپ یا کامپیوتر شما مشکل داشته باشد، حسابی میتواند شما را اذیت کند. عوامل زیادی میتوانند باعث ایجاد مشکل کیبورد شوند و حتی کیبوردهای خوب هم از این خطر در امان نیستند. با ما همراه باشید تا به بررسی به آنها بپردازیم و به شما بگوییم که چطوری میتوانید آنها را درست کنید.
1/ روشن نشدن ناگهانی کیبورد
ممکن است کیبورد شما مشکلات برق یا نرمافزاری داشته باشد. اگر کیبوردتان سیم دارد، مطمئن شوید که به خوبی به برق وصل شده است. اگر نه، آن را قطع کنید و دوباره وصل کنید. اگر هم وایرلس است و سیم ندارد، مطمئن شوید که شارژ دارد و آن را به برق وصل کنید.
از نظر نرمافزاری، اگر کیبوردتان وایرلس است، بلوتوث را خاموش و روشن کنید. یا گزینه وایرلس دیگری را امتحان کنید. اگر این کار نمیکند، بهروزرسانیها را بررسی کنید و آنها را انجام دهید. همچنین باید ببینید که آیا درایورهای کیبورد نیاز به بهروزرسانی دارند یا خیر و آنها را انجام دهید.
اگر بهروزرسانیای وجود ندارد، همهی وسایل دیگر را جدا کنید (به جز کیبورد) و کامپیوتر را ریاستارت کنید. این میتواند کیبورد شما را (اگر واقعا مشکل فیزیکی نداشته باشد) درست کند.
در آخر اگر هیچکدام از روشهای بالا کار نکرد، بررسی کنید ببینید که کامپیوتر شما ویروسی شده است یا خیر. برخی از بدافزارها میتوانند باعث مشکل کیبورد شوند.

2/ کیبورد روشن است، اما کار نمیکند
اگر چراغ کیبورد روشن است (البته اگر داشته باشد)، اما کار نمیکند، اتصال خود را بررسی کنید. برای کیبوردهای سیمی، مطمئن شوید که در پورت USB مناسب قرار دارد: برخی از کیبوردها به انواع مختلف USB نیاز دارند و ممکن است با همه پورتها کار نکنند. برای کیبوردهای بدون سیم یا وایرلس نیز، بلوتوث را بررسی کنید و آن را خاموش و دوباره روشن کنید.
علاوه بر این اگر کیبورد شما مود بازی (Game Mode) دارد، آن را خاموش کنید. چراکه این مود میتواند برخی از کلیدها را متوقف کند.
اگر کارهای بالا کارساز نبود، درایورهای کیبورد را چک کنید. به دنبال Device Manager بگردید و آن را باز کنید. به بخش کیبورد بروید و درایورهای خود را ببینید. روی آنها کلیک راست کرده و آنها را حذف کنید، سپس کامپیوتر خود را ریاستارت کنید. پس از آن ویندوز درایورهای مخصوص کیبورد شما را نصب خواهد کرد.
3/ بعضی کلیدهای خاص کار نمیکنند
بعضیوقتها دلیل این مشکل کیبورد ممکن است خیلی ساده باشد. به عنوان مثال، اگر پد اعداد (NumPad) دارید، ممکن است یک کلید Number Lock داشته باشید که میتواند آن را خاموش یا قفل کند. اگر آن کلید را اشتباها فشار دهید، دیگر آن اعداد کار نمیکنند.
در غیر این صورت ممکن است کلید خراب باشد. اگر میتوانید کلید را بردارید و زیر آن را نگاه کنید. گاهیاوقات چیزی زیر کلید وجود دارد که مانع از کارکرد آن میشود و میتوانید آن را بردارید.
ممکن است کلید به قدری آسیب دیده باشد که دیگر قابل تعمیر نباشد. در این صورت به مغازههای تعمیرات کامپیوتر بروید و ببینید که چه فکری میتوانید به حالش بکنید.
4/ گیر کردن کلیدها هنگام تایپ
اگر کیبورد شما کثیف باشد، ممکن است خوب کار نکند و شما باید آن را تمیز کنید. خیلیها فکر میکنند با فوت کردن میتوانند داخل کیبورد را تمیز کنند، اما در واقعیت اینگونه نیست و بدتر میتواند گرد و خاک را پخش کند. یک سری ابزار برای این کار وجود دارد، که میتوانید مانند جاروبرقی گرد و خاک آن را جمع کنید. همچنین میتوانید لپتاپ را به مغازههای بیرون بسپارید.

5/ خروجیهای کیبورد اشتباه است
این به این معنی است که Layout نرمافزاری کامپیوتر شما با کیبورد شما متفاوت است. خوشبختانه میتوانید تنظیمات کامپیوتر خود را مطابق با کیبورد تغییر دهید.
برای این کار به دنبال «Type Setting» بگردید و زبان و منطقه خود را انتخاب کنید. بعد از انتخاب کشور و منطقهی درست، مشکل کیبورد شما باید حل شود.

6/ کیبورد با تاخیر تایپ میکند
این مشکل کیبورد ممکن است به دلیلی کثیفی کلیدها باشد. اگر میتوانید، کلید را بردارید و با پنبه و الکل آن را تمیز کنید و یا به مغازههای تعمیراتی بیرون آن بسپارید تا تمیزش کنند.
اگر این کار نکرد، به برنامه کیبورد خود بروید. برخی از کیبوردها به شما امکان میدهند مدت زمان کارکرد یک کلید را تغییر دهید. در این صورت، میتوانید زمان آن را مطابق میل خودتان تغییر دهید.
7/ شورتکاتهای کیبورد کار نمیکنند
مقاله ما را در مورد شورتکاتهای خوب برای استفاده در ویندوز را بخوانید. اما جدا از آن باید به تنظیمات کیبورد نگاه کنید: ویندوز یک انتخاب برای کلیدهای “Sticky” دارد، که برای فعال کردن شورتکات باید صرفا یک کلید را در هر زمان فشار دهید. اگر این گزینه روشن باشد، باعث ایجاد مشکل کیبورد در دستگاه شما میشود.

8/ نور پسزمینه یا RGB کیبورد کار نمیکند
مشکلات نور پسزمینه یا RGB را راحت میتوان درست کرد. ابتدا نرمافزار کیبورد را بررسی کنید (و اگر ندارید دانلود کنید) و ببینید آیا این گزینه خاموش است یا خیر. اگر مشکلی نبود، کامپیوتر را ریاستارت کنید و کیبورد را هم یکبار قطع و وصل کنید (در PC). اگر درست نشد، درایورهای کیبورد را پیدا کنید و دانلود کنید.
بیشتر بخوانید: آموزش روشن کردن HDR در ویندوز 11
منبع: TAVPC
10 کاربرد مینی پیسی که باید بدانید!
کاربرد مینی پیسیها خیلی گسترده است. مینی پیسیها تقریبا هر کاری را که یک لپتاپ یا PC میتواند اجرا کند را انجام میدهد. آنها فضای زیادی را اشغال نمی کنند و به راحتی قابل حمل هستند. این کامپیوترهای کوچک میتوانند در هر جایی از خانه یا محل کار شما قرار بگیرند؛ پشت مانیتور، تلویزیون یا حتی بالای روتر!
فرقی نمیکند برای تماشای فیلم یا سینمای خانگی آن را میخرید، یا برای انجام کارهای خود به آن نیاز دارید. در اینجا 10 کاربرد مینی پیسی که باید بدانید را برایتان آوردهایم، تا با قدرت این کامپیوترها آشنا شوید.

1/ پخش فیلم و استریم
اگر میخواهید از فیلم و سریالها روی صفحه نمایش بزرگ خود لذت ببرید، مینی پیسی یک انتخاب عالی برای شما خواهد بود. شما میتوانید مینی پیسی را با کابل HDMI به تلویزیون خود وصل کنید. برای اینکار فقط باید یک سیستم عامل و یک نرمافزار پلیر (برای پخش فیلم) روی مینی پیسی خود داشته باشید. مینی پیسی اینتل NUC7CJYH به عنوان مثال، دارای 2 پورت HDMI است که میتوانید به مانیتورهای خارجی وصل شوید. این مینی پیسی همچنین قیمت خوبی هم دارد.

2/ کامپیوتر کاری
با مینی پیسی، میتوانید انواع فعالیتهای مرتبط با کار خودتان را انجام دهید. از فعالیتهای ساده مانند وب و کار با فایلها گرفته، تا اجرای نرمافزارهای سنگین. اینها کامپیوترهای کوچکی هستند که میتوانید در هر جایی که بخواهید آنها را قرار دهید. مینی پیسی ایسوس PN64 i5 می تواند اکثر نرمافزارهایی را که برای کار خود نیاز دارید، مانند فتوشاپ، آفیس و غیره را اجرا کند.
پس اگر فضای زیادی برای خالی کردن در خانه یا محل کار خود ندارید، این کاربرد مینی پیسی کاملا برای شماست و یک انتخاب هوشمندانه خواهید داشت.
3/ سرور
مینی پیسیها برای استفاده به عنوان سرور هم ایدهآل هستند. آنها بسیار کوچک هستند و به راحتی قابل حمل هستند. می توانید از آنها برای ذخیره و پخش مدیا (موسیقی و فیلم)، نگهداری فایلهای مهم و اجرای برنامههای دیگر مانند VPN استفاده کنید.
برای استفاده از مینی پیسی به عنوان سرور، باید سیستم عاملی که روی آن نصب میکنید برای سرور باشد (مثلا ویندوز سرور). از آنجایی که مینی پیسیها بدون سیستم عامل عرضه میشوند، خودتان میتوانید آن را نصب کنید و یا متخصصان ما در تاو پیسی، میتوانند این کار را برای شما انجام دهند. اگر کمتر از 10 دستگاه در شبکه خود دارید، ویندوز 7 و 10 به شما امکان میدهند از افزونه Windows Home Server به صورت رایگان استفاده کنید.
همچنین میتوانید سرور اوبونتو را به صورت رایگان دانلود کنید یا یک سیستم عامل مانند FreeNAS، که مخصوص سرور است، نصب کنید.

4/ بازی
کاربرد مینی پیسی به همینجا خلاصه نمیشود، شما حتی میتوانید با آنها بازی کنید. جدیدترین مینی پیسیهای اینتل و ایسوس، به پردازندههای قدرتمند نسل 12 و 13 مجهز شدهاند که میتوانند بازیهای سنگین را مدیریت کنند.
برخی از مینی پیسیها همچنین مخصوص بازی طراحی شدهاند. مینی پیسی گیمینگ اینتل NUC12DCMi9 حتی به شما این امکان را میدهد تا کارت گرافیک را جدا روی آن نصب کنید! ترکیب Intel i9-12900 با یک کارت گرافیک دلخواه، یعنی شما میتوانید به رضایت زیادی در بازی دست پیدا کنید.
5/ انجام کارهای خانگی
با مینی پیسی، شما میتوانید خانه خودتان را هوشمند کنید و اتوماسیون را پیادهسازی کنید. با مینی پیسی نت کامپیوتر J4125-2LC میتوانید بسیاری از چیزهای خانه خود را از یک دستگاه مدیریت کنید.
به عنوان مثال، میتوانید چراغهای خانه را روشن کنید و روشنایی آنها تغییر دهید و یا اگر دوربین مداربسته دارید، با مینی پیسی آن را پیادهسازی کنید. این یک کاربرد مینی پیسیها بسیار نوآورانه و جدید است.
6/ آموزش و تحصیل
مینی پیسی برای یادگیری و آموزش هم عالی است. آنها برای مدارس و دانشگاهها مناسب هستند تا در آزمایشگاههای کامپیوتری خود از آنها استفاده کنند و کیفیت تدریس با بهتر کنند. یا جدا از سایت کامپیوتری، برای هر کلاس هم میتواند مفید باشد.
از آنجا که مینی پیسیها هزینه کمتری نسبت به یک کیس معمولی دارند، میتوانید آنها را در تعداد بالا برای آموزشگاه و دانشگاه خریداری کنید.
7/ تبلیغات
Digital signage (تابلوهای تبلیغاتی LED) یک تجارت بزرگ است که بیش از 15 میلیارد دلار درآمد جهانی دارد. مینی پیسیها برای این صنعت عالی هستند زیرا کوچک و جذاب هستند. آنها همچنین میتوانند دمای گرم را تحمل کنند، که میتواند در مکانهای عمومی بسیار کمک کننده و کارساز باشد.
این کاربرد مینی پیسی برای مکانهای عمومی مانند مالها، فرودگاهها و غیره که از نمایشگرها برای تبلیغات و اطلاعات استفاده میکنند، عالی است.

8/ امنیت
مینی پیسیها آنقدر کوچک هستند که میتوانند در هر فضایی جا شوند یا در هر گوشهای پنهان شوند تا از خانه یا محل کار شما محافظت کنند. همچنین چون کوچک هستند، میتوانید برای مانیتور کردن یا سیستم امنیتی یک منطقه از آنها استفاده کنید، بدون اینکه کسی متوجه شود.
9/ اینترنت اشیا و صنعت
ممکن است فکر کنید که کاربردهای صنعتی یا اینترنت اشیا به کامپیوترهای بزرگی نیاز دارند که گران هستند و پیدا کردن آنها سخت است؛ اما این کاملا درست نیست. مینی پیسی برای کاربردهای صنعتی هم میتواند ایدهآل باشد، زیرا کوچک و ارزان هستند. آنها میتوانند به عنوان یک امبدد سیستم یا مانیتورینگ کار کنند.
نتیجه
همانطور که دیدید، مینی پیسی برای بسیاری از کارهای مختلف مفید است و کاربرد مینی پیسیها محدود به چندتا مورد خاص نیست. پس فرصت را از دست ندهید و در اسرع وقت به خرید مینی پیسیهای ایسوس و اینتل بپردازید.
منبع: TAVPC
آموزش صحیح پاک کردن صفحه لپتاپ
صفحه نمایش لپتاپ شما بعد از مدتی استفاده خواه ناخواه کثیف میشود. چه یک لپتاپ لمسی داشته باشید که بخواهید جای انگشت خود را پاک کنید، یا یک لپتاپ معمولی داشته باشید که خاک و لک روی آن را گرفته است، فرآیند پاک کردن صفحه لپتاپ خیلی ساده نیست.
آیا به مایع پاک کننده خاصی نیاز دارید؟ چقدر باید دستمال را فشار دهید؟ برای تمیز کردن صفحه نمایش از چه چیزی استفاده باید استفاده کنید؟ حتی استفاده از آب برای پاک کردن صفحه لپتاپ به دلیل مواد معدنی میتواند خطرناک باشد. با ما همراه باشید تا نحوه صحیح پاک کردن صفحه لپتاپ را برای کثیفیهای مختلف باهم بررسی کنیم.

پاک کردن گرد و غبار: پارچه میکروفایبر
اگر عینک یا دوربین دارید، احتمالا این دستمال را به خوبی میشناسید. این بهترین راه برای تمیز کردن لنز دوربین یا عینک است.
پارچههای میکروفایبر برای خلاص شدن از شر گرد و غبار و خاک بدون ایجاد پرز یا خط روی سطوح حساس ساخته شده اند. آنها بهترین چیز برای پاک کردن صفحه لپتاپ هستند. توجه داشته باشید که هرگز از دستمال کاغذی یا دستمال توالت استفاده نکنید. برای پوست شاید نرم باشند، صفحه نمایشهای لپتاپ خیلی زبر محسوب میشوند.
برای اینکار مراحل زیر را انجام دهید:
مرحله 1) لپتاپ خود را خاموش کنید. هم امنتر است و هم به شما کمک میکند گرد و غبار را بهتر ببینید.
مرحله 2) با استفاده از یک پارچه میکروفایبر صفحه نمایش را به آرامی در یک جهت پاک کنید. دستمال را به صورت دایرهای روی صفحه نکشید، زیرا ممکن است به آن آسیب برساند یا گرد و غبار را به اطراف پخش کند. هیچ الگوی ثابتی برای پاک کردن گرد و غبار وجود ندارد، اما خوب است به شکل X از بالا به پایین حرکت کنید.

پاک کردن کثیفی و لکه: اسفنج نمدار
گاهیاوقات لپتاپ شما چیزی بیش از گرد و غبار روی خودش دارد. در این حالت به جای اینکه از پارچه میکروفایبر خود استفاده کنید (که ممکن است خوب پاک نکند و بدتر دستمال را هم کثیف کند)، میتوانید به جای آن از یک اسفنج مرطوب استفاده کنید.
آنچه شما نیاز دارید یک اسفنج خانگی جدید به همراه آب مقطر یا تصفیه شده است. هرگز از آب لوله کشی معمولی استفاده نکنید، چون مواد معدنی موجود در آن میتوانند به صفحه نمایش شما آسیب برساند.
مرحله 1) لپتاپ خود را خاموش کنید و آن را از برق جدا کنید. حتی اگر لپتاپ این قابلیت را دارد میتوانید باتری را هم دربیاورید. اگر میترسید قطرههای آب روی کیبورد بیفتند، میتوانید روکشی روی آن قرار دهید.
مرحله 2) اسفنج را با آب خیس کنید و آن را بچلانید تا چکه نکند.
مرحله 3) از اسفنج برای پاک کردن صفحه نمایش به آرامی استفاده کنید. مراقب چکهها باشید و فورا آنها را پاک کنید.
مرحله 4: وقتی کثیفی تمیز شد، قبل از بستن درب یا استفاده از لپتاپ، صبر کنید تا نمایشگر کاملا خشک شود.
بیشتر بخوانید: حل مشکل وصل نشدن موبایل اندرویدی به لپتاپ با کابل USB

پاک کردن مواد چسبنده و روغنی: محلولهای پاککننده
اگر روشهای قبلی با پارچه و اسفنج برای پاک کردن صفحه لپتاپ شما کارساز نبود، به یک اسپری تمیزکننده صفحه نمایش نیاز دارید، اما شما نمیتوانید از هرچیزی استفاده کنید. برخی از مواد شیمیایی میتوانند باعث ایجاد خط و خش شوند، حتی اگر از پارچه میکروفایبر استفاده کنید.
موارد ممنوعه که اصلا نباید استفاده کنید:
- استون
- آمونیاک
- اتیل اسید
- الکل
- پاک کننده های سطوح
- تولوئن
- شیشه پاک کن
شما میتوانید پاککنندههایی استفاده کنید که از مواد ممنوعه بالا (و هر ماده خورنده دیگر) در خود ندارد. همچنین شما میتوانید خودتان در خانه یک محلول تمیزکننده بسازید که برای پاک کردن صفحه لپتاپ مناسب باشد.
مواد لازم برای اینکار:
- 50% آب مقطر و 50% سرکه سفید
- 50% آب مقطر و 50% ایزوپروپیل الکل
- 100% آب مقطر و یک قطره مایع ظرفشویی
را لازم خواهید داشت.
همانطور که میبینید، میتوانید از الکل برای پاک کردن صفحه لپتاپ استفاده کنید، اما باید ایزوپروپیل الکل باشد نه اتانول یا متانول.
مرحله 1) لپتاپ خود را خاموش کنید و آن را از شارژر آن جدا کنید. اگر میتوانید، باتری را نیز خارج کنید تا از هرگونه مشکل الکتریکی جلوگیری شود. اگر میترسید قطرههای آب روی کیبورد بیفتند، میتوانید روکشی روی آن قرار دهید.
مرحله 2) مایع پاککننده خود را روی یک پارچه میکروفایبر بریزید یا اسپری کنید. مطمئن شوید که پارچه خیس نیست، فقط مرطوب است. مایع پاککننده را مستقیما روی صفحه نمایش خود اسپری نکنید. اسپری کردن مایع تمیزکننده روی صفحه نمایش شما میتواند به سرعت آن را خراب کند.
مرحله 3) پارچه را به آرامی روی ناحیه کثیف بمالید. به صورت دایرههای کوچک بمالید تا رد خاصی ایجاد نکند. همچنین خیلی محکم فشار ندهید. اگر زیادی فشار دهید باعث خرابی صفحه نمایش خودتان میشوید.
مرحله 4) این کار را تا زمانی انجام دهید که صفحه نمایش رطوبتی نداشته باشد. همچنین کیبورد و هر سختافزار دیگر را بررسی کنید، مانند ماوس، تا مطمئن شوید که خیس نشدهاند.
مرحله 5) برای احتیاط بیشتر، اجازه دهید صفحه نمایش به مدت نیمساعت در هوا خشک شود. وقتی خشک شد، میتوانید دوباره از آن استفاده کنید.
بیشتر بخوانید: آموزش شارژ کردن لپتاپ با تایپ سی Type – C
در پایان…
ما هر روز در حال استفاده از لپتاپمان هستیم. اگر در حین کار غذا میخورید احتمال کثیف شدن لپتاپ زیاد است. با این روشها، میتوانید لپتاپ خودتان را تمیز نگه دارید و عمر آنها را افزایش دهید.
منبع: TAVPC