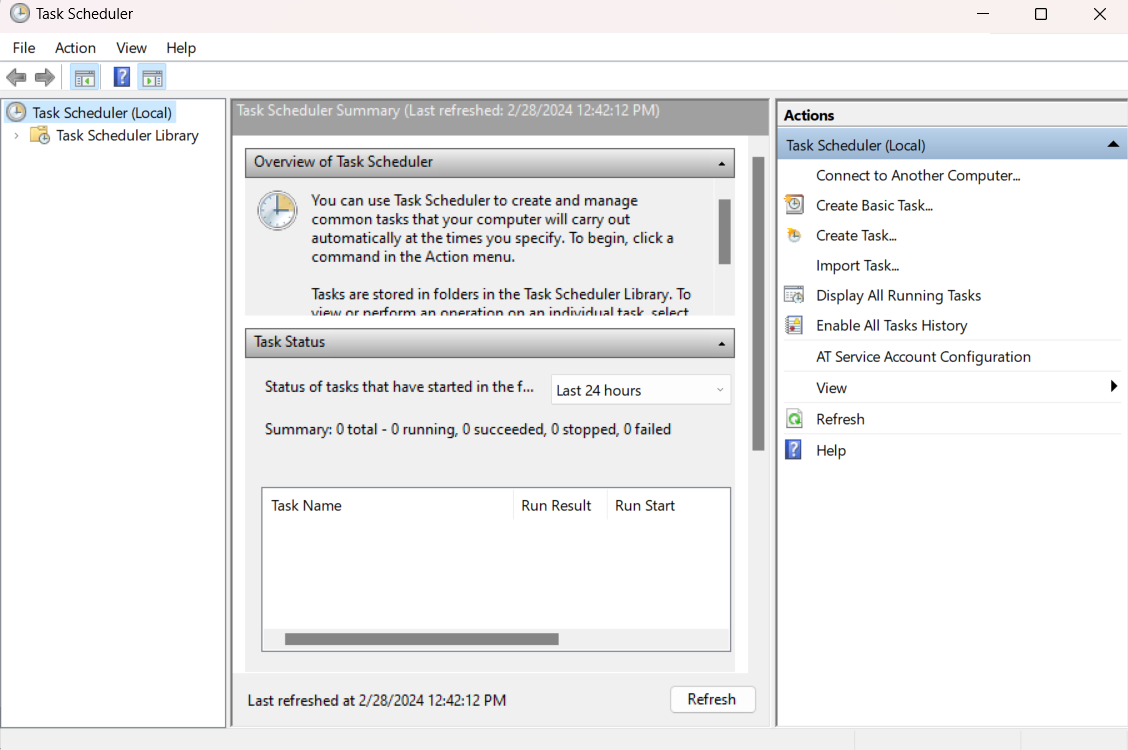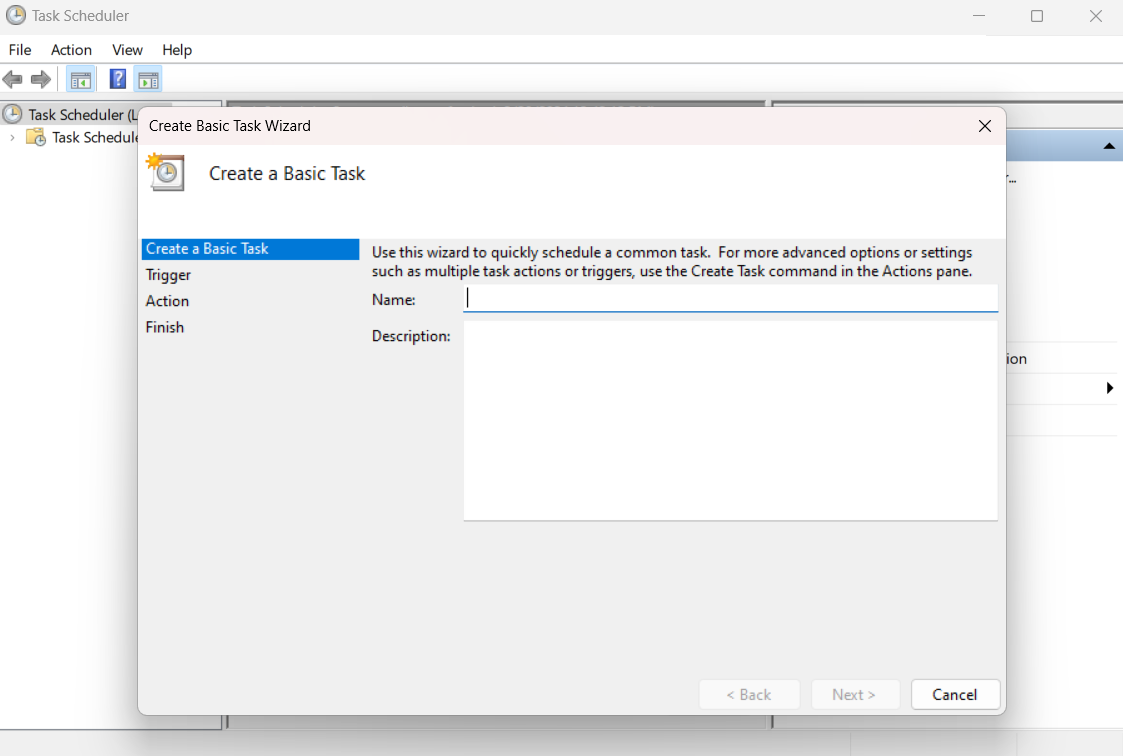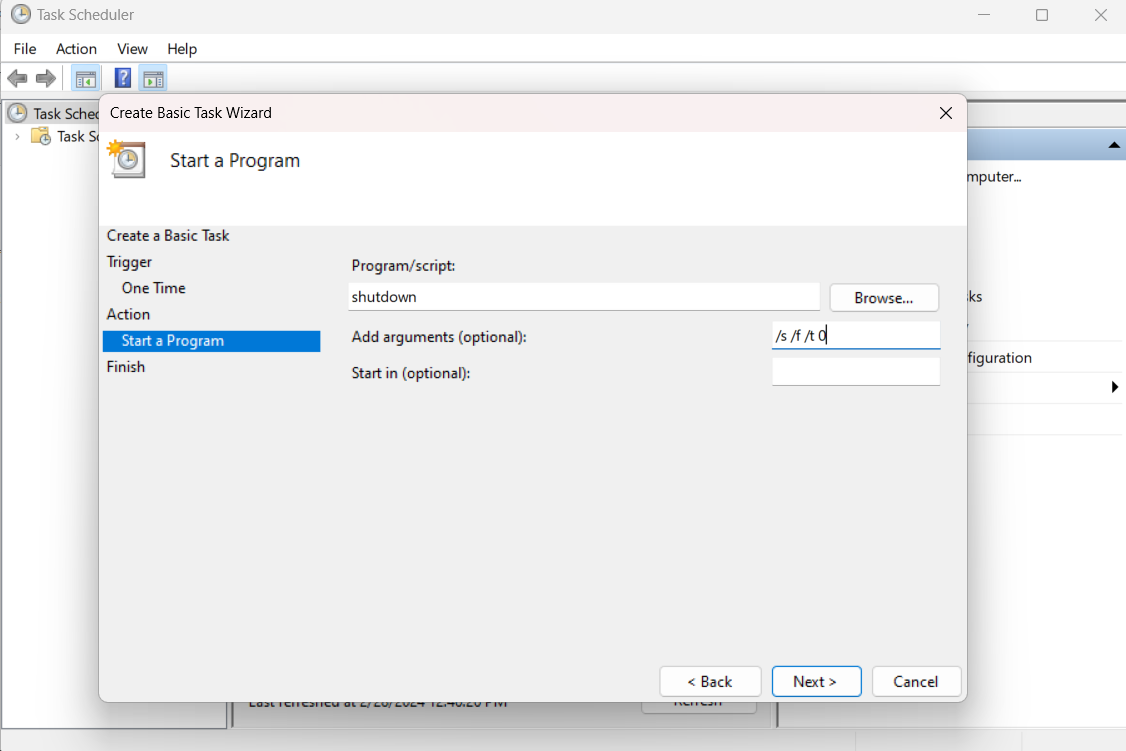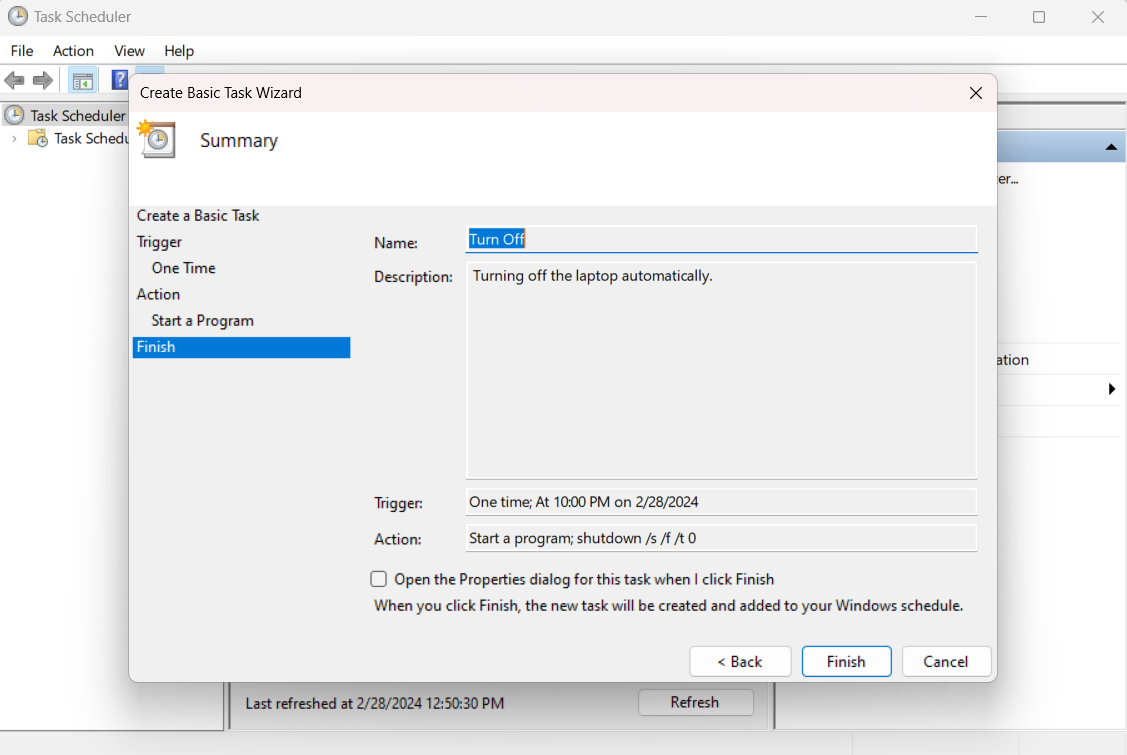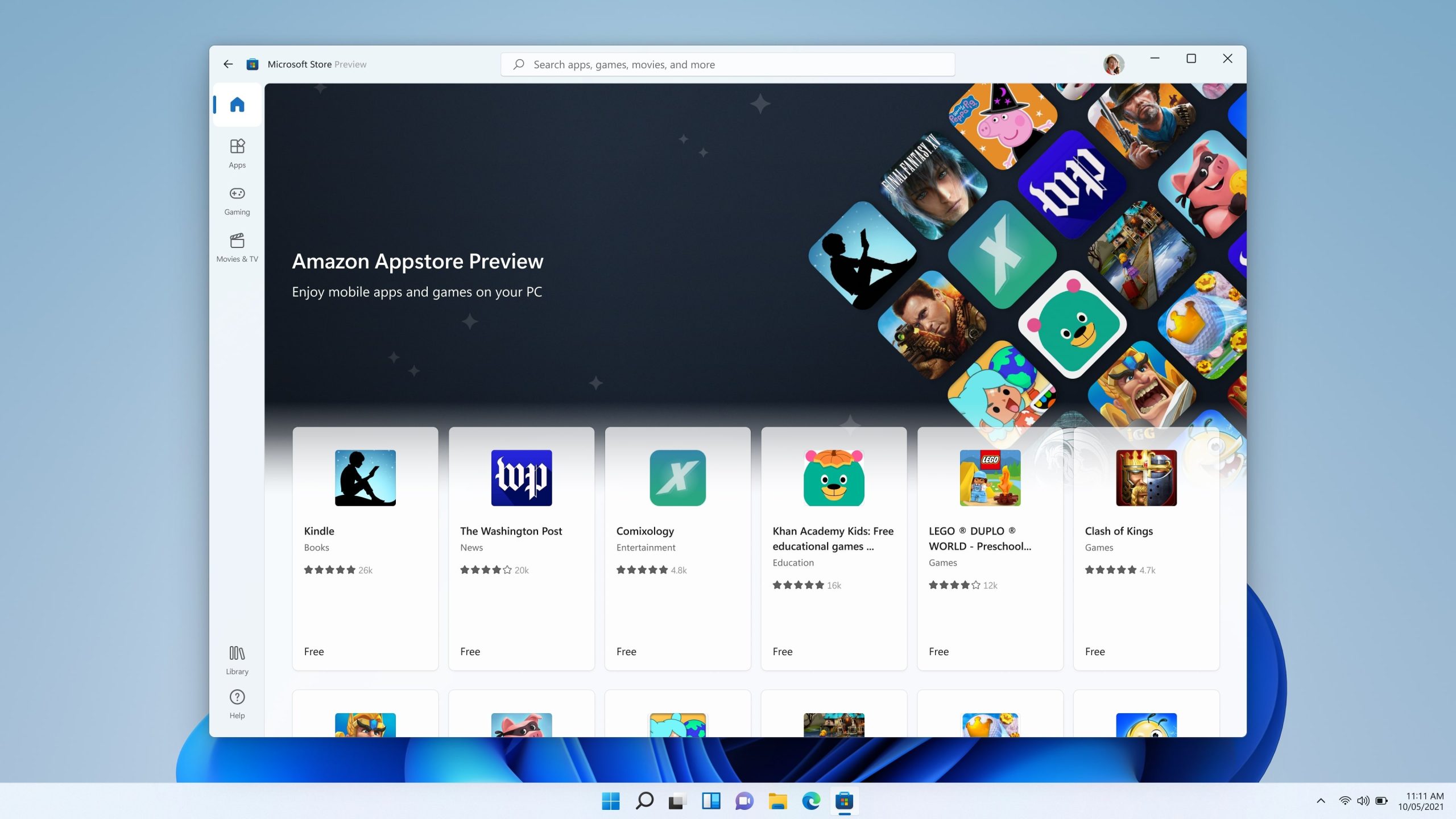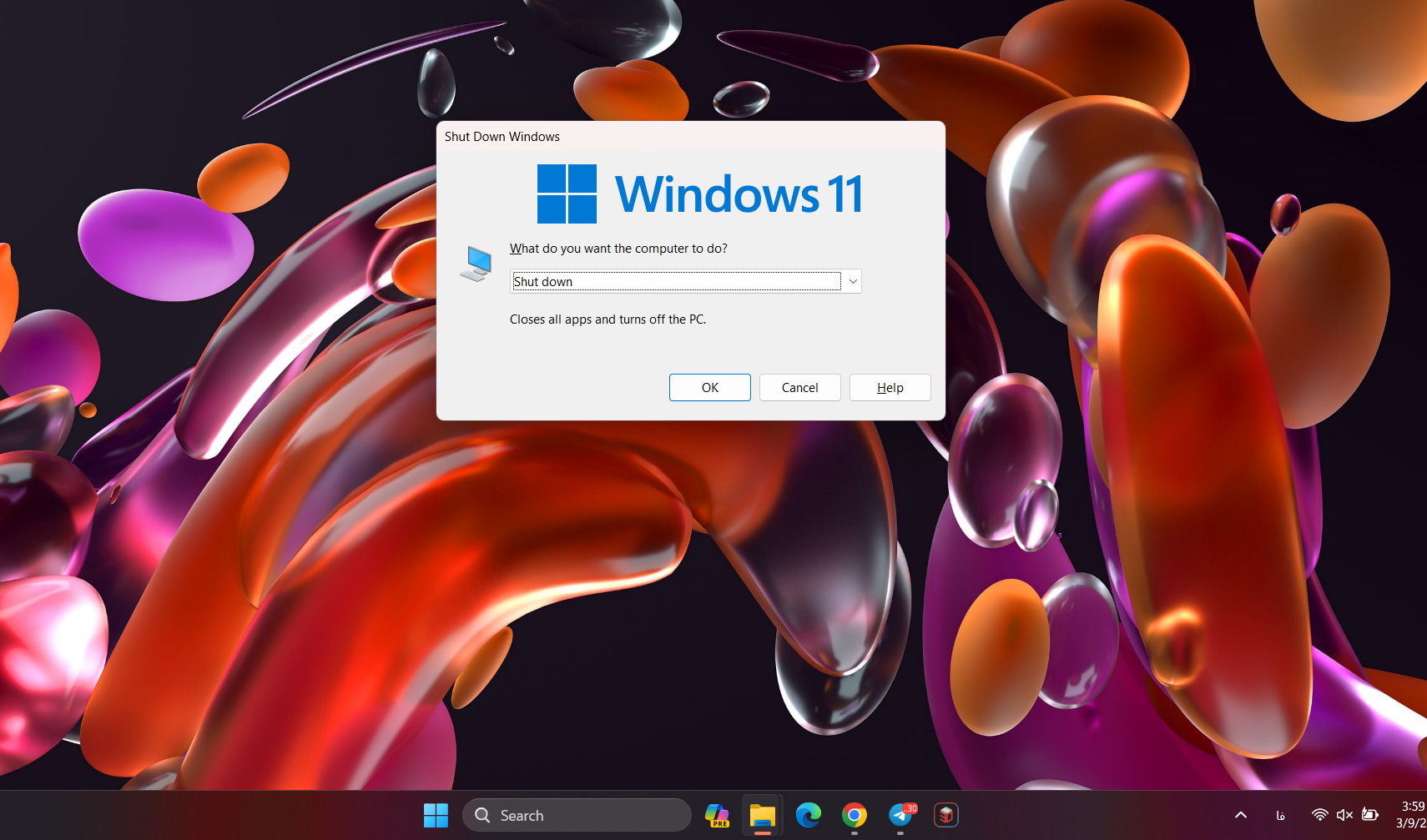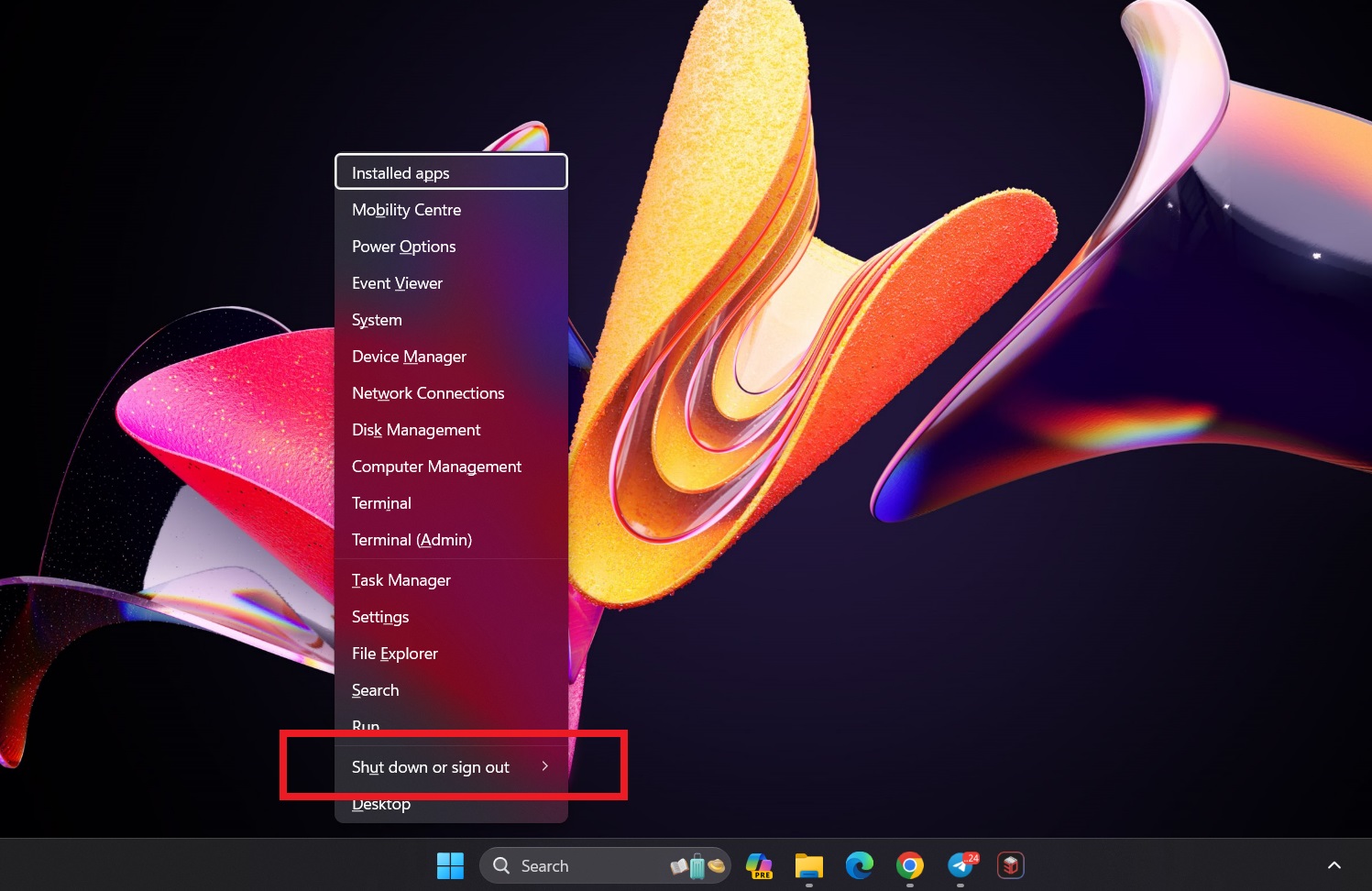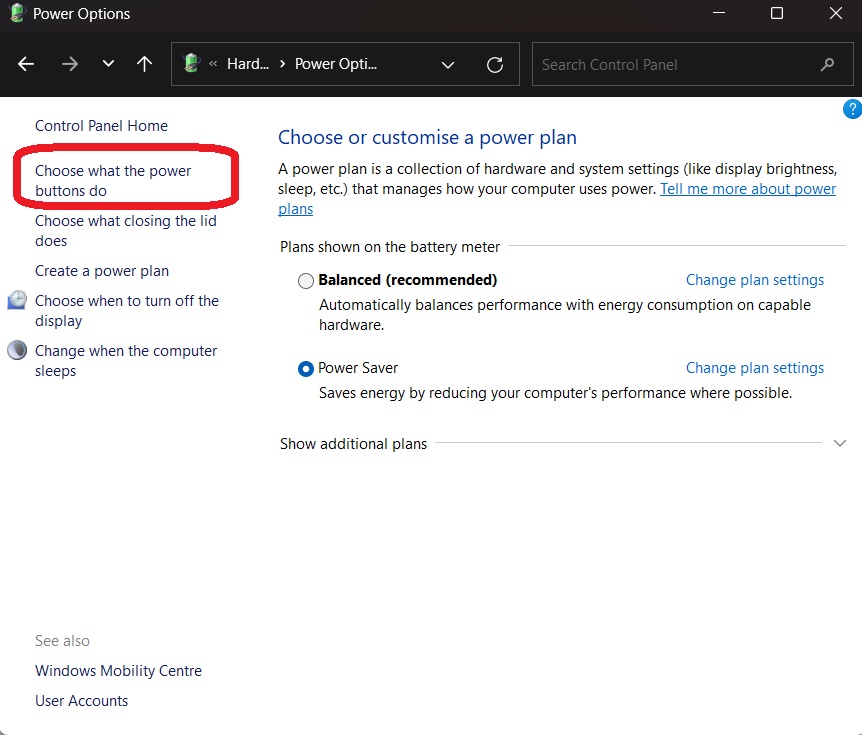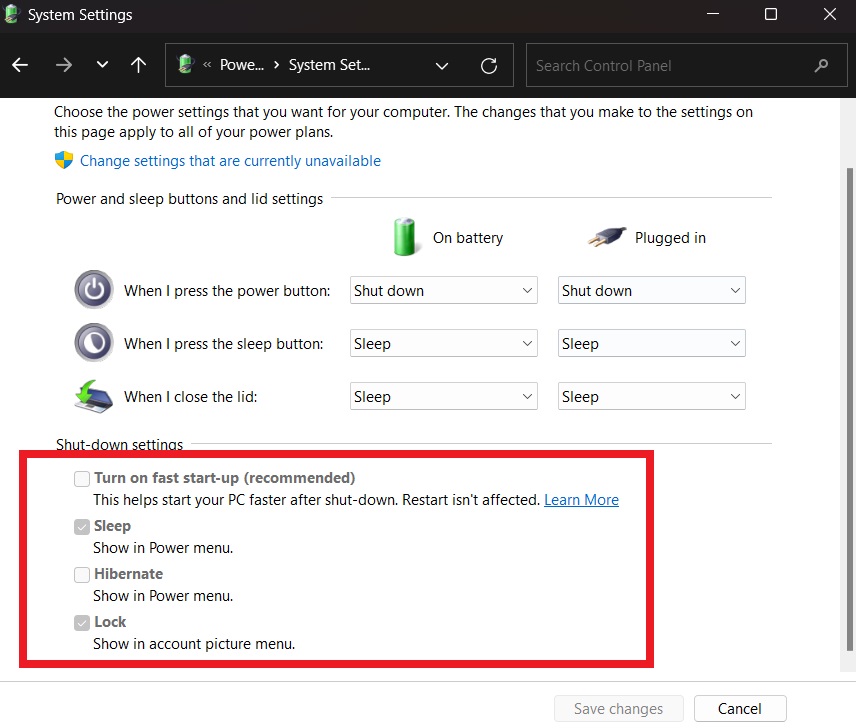طراحی و ظاهر
لپتاپ ایسوس VivoBook M1605YA-B طراحی زیبا و سادهای دارد. نه خیلی بزرگ و نه خیلی کوچک است و لبههای نازکی در اطراف صفحه نمایش دارد. یک کیبورد با اعداد در سمت راست و یک تاچپد بزرگ با اسکنر اثرانگشت. شما میتوانید بین دو رنگ انتخاب کنید: مشکی یا نقرهای.
لپتاپ خوش ساخت است. از پلاستیک ساخته شده است اما محکم است و خم نمیشود. صفحه نمایش، کیبورد و درب همگی محکم هستند. لپتاپ به راحتی خراشیده نمیشود، اما با اثرانگشت کثیف میشود. اگر آن را دوست ندارید، باید رنگ نقرهای بخرید، چون که کثیفی را بهتر پنهان میکند. همچنین لپتاپ خیلی سنگین نیست و محکم روی میز میایستد.
لولاهای لپتاپ خیلی خوب نیست و با آنکه قوی و نرم است، اما جابهجایی آن کمی سخت است و باعث لرزش صفحه نمایش میشود. لپتاپ باریک و سبک است، اما همچنان با طول 35.9 سانتیمتر یک لپتاپ بزرگ است، بنابراین ممکن است در برخی از کیفهای کوچک قرار نگیرد.
لپتاپ ایسوس VivoBook M1605YA-B کیبورد خوبی دارد. کلیدها بزرگ هستند و به راحتی قابل استفاده هستند. کلیدها نرم و عمیق هستند و وقتی آنها را فشار میدهید احساس خوبی منتقل میکنند. صدای کیبورد هم زیاد نیست و هنگام تایپ معمولی شما را آزار نمیدهد. میتوانید میزان روشنایی آن را هم تغییر دهید یا آن را خاموش کنید. تاچپد هم بزرگ است و برای یک تاچپد پلاستیکی بسیار صاف است. انگشتان و حرکات شما را به خوبی دنبال میکند و کف دست شما تاچ ناخواسته ندارد.
وبکم هم بد نیست. رنگها واقعی تولید میشوند، اما تصویر تار و بیش از حد روشن به نظر میرسد. صداش هم خوبه شما میتوانید صداها را به خوبی بشنوید. این لپتاپ همچنین تعداد پورتهای خوبی دارد. پورت USB-A سمت چپ کند است، اما دو پورت سمت راست سریع هستند. USB-C همچنین سریع است و میتواند لپ تاپ و سایر موارد را به سرعت شارژ کند.