فروشگاه تاو پیسی - عرضه انواع مینی پیسی، لپتاپ، قطعات کامپوتر
خرید انواع مینی پیسی و تین کلاینت و زیروکلاینت، لپتاپ، قطعات کامپیوتر و ...فروشگاه تاو پیسی - عرضه انواع مینی پیسی، لپتاپ، قطعات کامپوتر
خرید انواع مینی پیسی و تین کلاینت و زیروکلاینت، لپتاپ، قطعات کامپیوتر و ...خاموش کردن خودکار و زمانبندی شده کامپیوتر و لپتاپ ویندوزی
آیا میخواهید کامپیوتر ویندوزی خود را به طور خودکار در زمان خاصی خاموش کنید؟ مثلا میخواهید یک فیلم را دانلود کنید که 30 دقیقه طول میکشد و بعد میخواهید که بعد از آن زمان خودکار خاموش شود. دلیل شما هرچه که باشد، میتوانید با استفاده از ابزار سادهای به نام Task Scheduler، در ویندوز 10 و 11 کامپیوتر یا لپتاپ خودتان را خاموش کنید.
با ما همراه باشید تا ببینیم چگونه میتوانید این کار را انجام دهید.
روش اول خاموش کردن خودکار: Task Scheduler
Task Scheduler یک ابزار داخلی ویندوز است که به شما امکان میدهد کارهایی را ایجاد و مدیریت کنید که به طور خودکار در دستگاه شما اجرا میشوند.
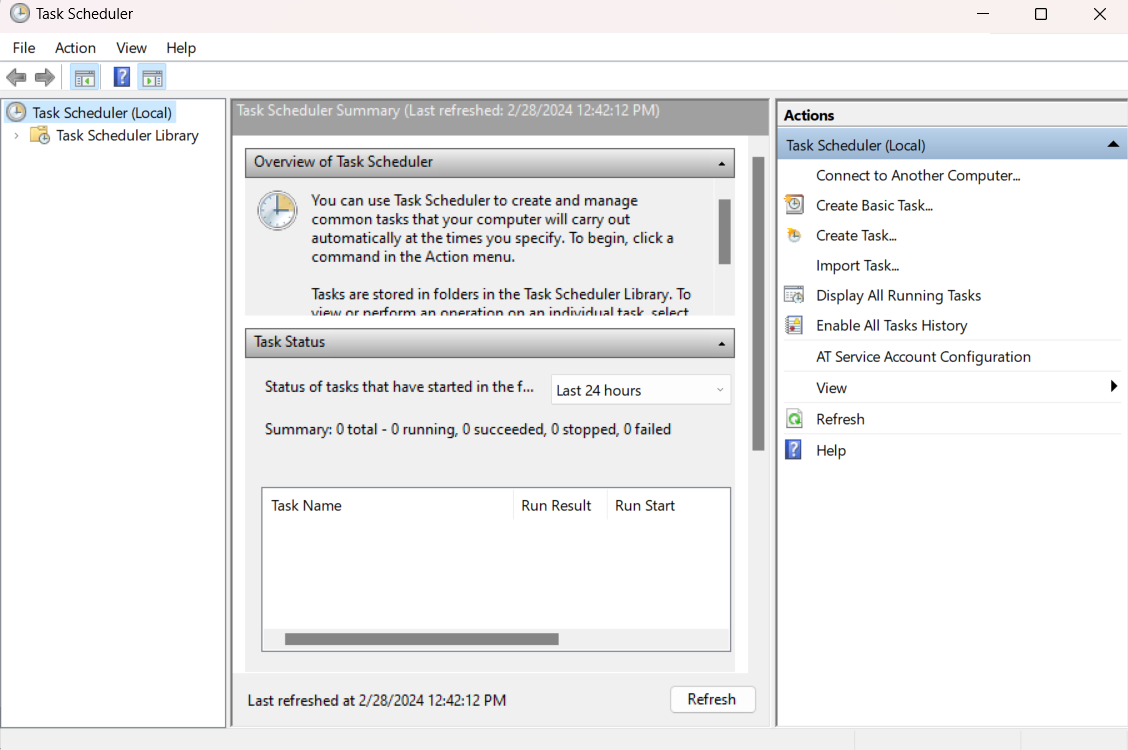
Task Scheduler را باز کنید
برای باز کردن این ابزار، از 3 روش مختلف میتوانید اقدام کنید:
- 1) Windows + R را فشار دهید تا پنجره Run باز شود. بعد taskschd.msc را تایپ کنید و OK را بزنید.
- 2) Windows + S را فشار دهید تا کادر جستجو باز شود، Task Scheduler را تایپ کنید.
- 3) منوی Start را باز کنید، روی Windows Administrative Tools کلیک کنید و Task Scheduler را انتخاب کنید.
با هر 3 تای روش ها میتوانید به Task Scheduler برسید. روش دوم به طور کلی میتواند سادهتر باشد.
یک Task بسازید
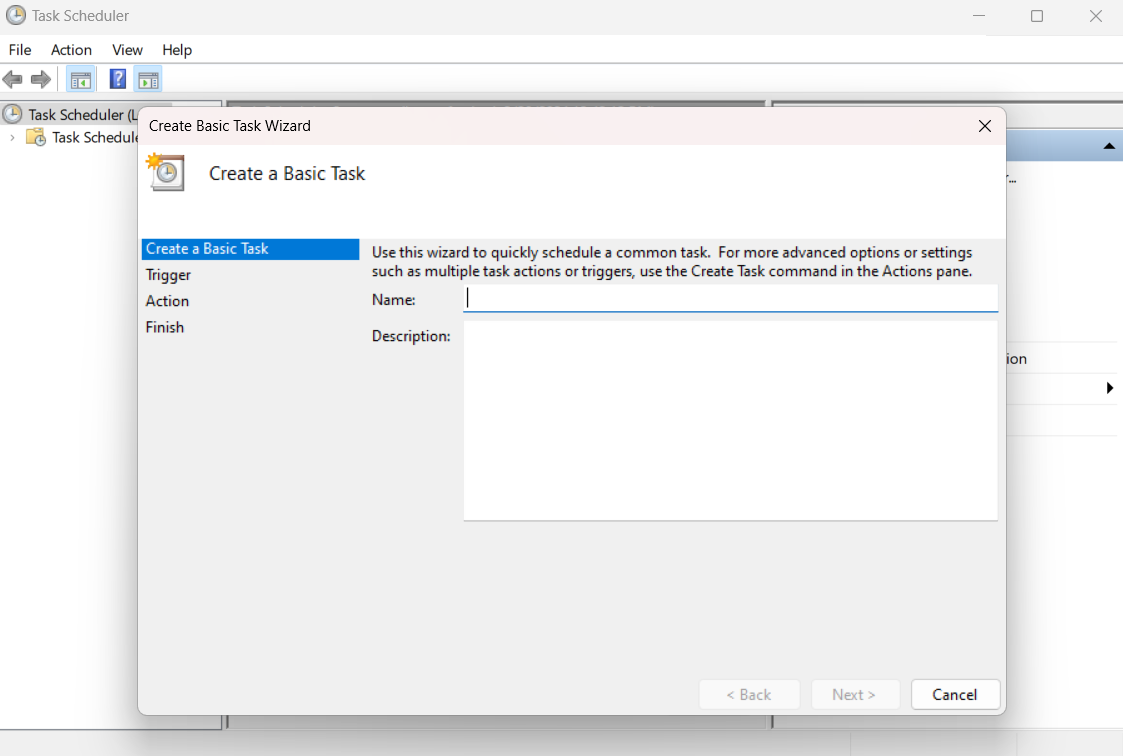
هنگامیکه Task Scheduler را باز کردید، لیستی از Task هارا خواهید دید که قبلا در سیستم شما ایجاد شدهاند. حالا برای اینکه یدونه جدید بسازید مراحل زیر را طی کنید:
- در پنل سمت راست، روی Create Basic Task کلیک کنید.
- یک Wizard شما را در فرآیند ایجاد آن راهنمایی میکند. ابتدا باید نام و توضیح برای Task خود انتخاب کنید. به عنوان مثال، می توانید نام آن را Turn off PC بگذارید و در توضیحاتش هرچیزی که دلتان میخواهد بنویسید. برای ادامه بر روی Next کلیک کنید.
- در مرحله بعد، باید حالتهای شروع را انتخاب کنید. میتوانید از میان گزینههای مختلف، مانند روزانه، هفتگی، ماهانه، یکباره و غیره یکی را انتخاب کنید. مثلا در عکس بالا، من گزینه یکبار (One time) رو انتخاب کردم. بعد از اینکه انتخاب کردید روی Next کلیک کنید.
- سپس، باید تاریخ و زمانی را که میخواهید Task اجرا شود را مشخص کنید. برای تنظیم زمان دقیق میتوانید از تقویم و ساعت استفاده کنید. به عنوان مثال، می توانید آن را در تاریخ 28 فوریه 2024 (تاریخ نوشتن این مقاله) ساعت 22:00 تنظیم کنید. برای ادامه بر روی Next کلیک کنید.
- پس از آن، باید انتخاب کنید که میخواهید کار چه کاری انجام دهد. میتوانید از میان گزینههای مختلف مانند شروع برنامه، ارسال ایمیل یا نمایش پیام انتخاب کنید. برای این مثال، ما شروع یک برنامه را انتخاب کرده و روی Next کلیک می کنیم.
- در نهایت، باید برنامهای را که میخواهید اجرا شود، مشخص کنید. میتوانید گزینه Browse را بزنید و برنامه خودتان را انتخاب کنید. برای این مثال، از دستور shutdown استفاده میکنیم که یک برنامه داخلی است که میتواند کامپیوتر شما را خاموش کند.
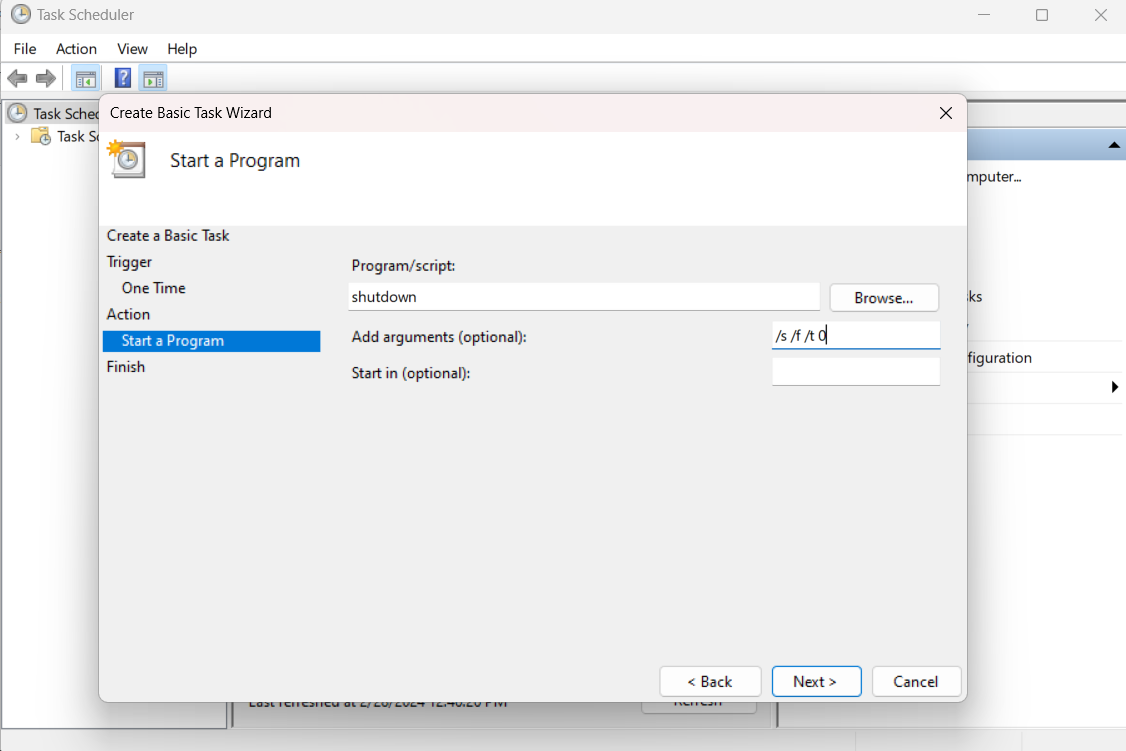
حالا برای نوشتن این برنامه، مراحل زیر را طی کنید:
- در کادر Program/script، عبارت shutdown را تایپ کنید.
- سپس در کادر Add arguments (Optional)، عبارت s /f /t 0/ را تایپ کنید. این دستور کامپیوتر را خاموش میکند، برنامههای در حال اجرا را میبندد و هیچ تاخیری ندارد.
- بعد کادر Start in (Optional) را خالی بگذارید.
- و نهایتا برای ادامه بر روی Next کلیک کنید.
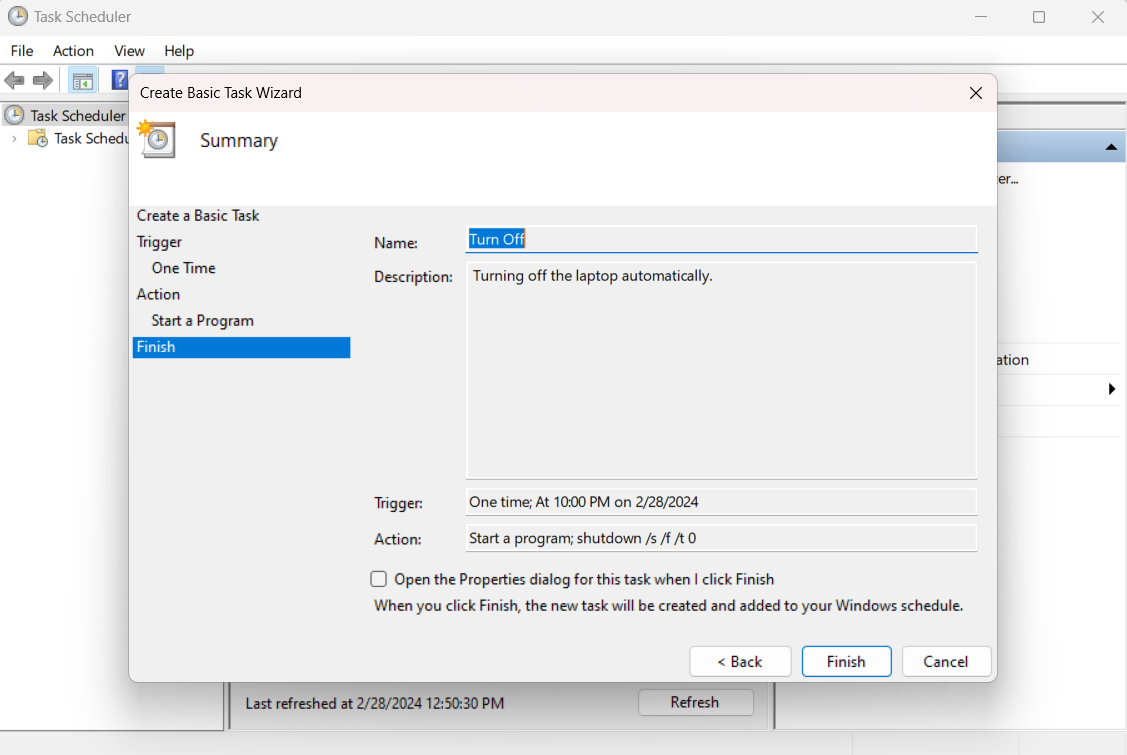
برنامه را اجرا و تست کنید
شما اکنون یک basic task درست کردهاید که میتواند کامپیوتر شما را در یک زمان مشخص خاموش کند. حالا برای تکمیل فرآیند، مراحل زیر را دنبال کنید:
- یک بار دیگر مواردی را که تنظیم کردهاید مرور کنید و از درست بودن آنها مطمئن شوید. همچنین اگر میخواهید تنظیمات پیشرفته کار خود را تغییر دهید، مانند تغییر حساب کاربری یا تنظیم نوتیفیکیشنها، میتوانید وقتی روی Finish کلیک کردید، کادر Open the Properties را تیک بزنید.
- برای ذخیره Task خود روی Finish کلیک کنید و Wizard را ببندید.
- میتوانید Task خود را در یک لیست زیر کتابخانه Task Scheduler مشاهده کند. میتوانید روی Task خود کلیک راست کرده و برای تست آن Run را انتخاب کنید. اگر همهچیز خوب کار کند، کامپیوتر شما در زمان مقرر خاموش خواهد شد.
- همچنین میتوانید روی Task خود کلیک راست کرده و اگر میخواهید آن را حذف کنید، گزینه Delete را انتخاب کنید.
روش دوم خاموش کردن خودکار: Terminal
در این روش، شما قابلیت خاموش کردن خودکار کامپیوتر را دارید، منتهی باید هربار این فرآیند را تکرار کنید.
روند آن به صورت زیر است:
- ترمینال را به صورت Run ASs Administrator باز کنید. میتوانید این کار را با کلیک راست روی نماد منوی استارت و انتخاب Windows Terminal (Admin) انجام دهید.
- در ترمینال، دستور زیر را تایپ کنید و Enter را فشار دهید:
schtasks /create /tn “Shutdown PC” /tr “shutdown -s -f -t 0” /sc Once /st hh:mm /sd mm/dd/yyyy
- در اینجا، شما باید hh:mm را با زمانیکه میخواهید کامپیوتر خود را خاموش کنید و mm/dd/yyyy را با تاریخ جایگزین کنید. به عنوان مثال، اگر میخواهید کامپیوتر خود را در 28 فوریه 2024 در ساعت 10:00 شب خاموش کنید، دستور به صورت زیر خواهد بود:
schtasks /create /tn “Shutdown PC” /tr “shutdown -s -f -t 0” /sc once /st 22:00 /sd 02/28/2024
- سپس پیام موفقیت آمیز آن را مشاهده خواهید کرد ( SUCCESS: The scheduled task “Shutdown PC” has successfully been created). بعد از آن کامپیوتر شما در زمانیکه تنظیم کردید خاموش خواهد شد.
- اگر میخواهید خاموش کردن خودکار را لغو کنید، میتوانید دستور زیر را تایپ کنید و بعد Enter را بزنید:
schtasks /delete /tn “Shutdown PC” /f
- سپس پیام موفقیتآمیز حذف آن را (SUCCESS: The scheduled task “Shutdown PC” was successfully deleted) را خواهید دید.
بیشتر بخوانید: گاد مود چیست؟ نحوه فعال کردن God Mode در ویندوز
منبع: TAVPC
لنوو اولین لپتاپ شفاف جهان را معرفی کرد – ThinkBook Transparent Display
لنوو، شرکتی که سال گذشته لپتاپی معرفی کرد که صفحهاش بزرگ میشد، با یک لپتاپ شفاف جدید (البته Concept Device) بازگشته است که بسیار آخرالزمانی به نظر میرسد. این لپتاپ ThinkBook Transparent Display است، دستگاهی که دارای صفحه نمایش 17.3 اینچی شفاف است و رسما به شما امکان میدهد پشت لپتاپ را ببینید!

اولین لپتاپ شفاف
چیزی که این دستگاه را بسیار خاص میکند صفحه نمایش 17.3 اینچی MicroLED آن است که بدون حاشیه است. هنگامی که پیکسلهای آن خاموش و مشکی هستند، میتوانید تا 55 درصد پشت صفحه نمایش را ببینید. اما هنگامیکه پیکسلهای آن روشن هستند، صفحه نمایش بیشتر و بیشتر مات میشود، تا زمانیکه به یک سطح کاملا سفید تبدیل میشود که میتواند تا 1000 نیت روشنایی بدهد.
صفحههای شفاف در فیلمها و سریالهای علمی تخیلی را حتما دیدهاید، اما فهمیدن اینکه چقدر در واقعیت مفید هستند کار آسانی نیست. سوال این است که این ویژگی میتواند کاربردی باشد؟ دیدن همکارتان یا دیوار روبهرو از پشت لپتاپ؟!
لنوو فکر میکند که شکل دستگاه میتواند به هنرمندان دیجیتالی کمک کند تا خلاقتر باشند. تام باتلر، رئیس محصولات ThinkPad در توضیحات خود گفته است که یک معمار میتواند جایی بنشیند و یک ساختمان را بدون اینکه از صحنه روبهروی خود نگاه کند، طراحی کند. او حتی میگوید که صفحه نمایش شفاف لپتاپ مانند واقعیت افزوده (AR) نیز است.

البته این اولین باری نیست که با صفحه نمایشهای شفاف مواجه میشویم. سامسونگ قبلا در سال 2010 این ایده را داده بود و حتی خود لنوو نیز در 2015 برای ساخت موبایل شفاف نیز تلاش کرده بود. همچنین الجی قصد دارد امسال اولین تلوزیون هوشمند را به بازار عرضه کند.
البته ساخت لپتاپ شفاف آسانی نیست. بزرگترین مشکل، رزولوشن است که در لپتاپهایی که متن را نشان میدهند بیشتر از تلویزیونی که تصاویر را نشان میدهد اهمیت دارد. به همین دلیل است که لنوو می گوید صفحه نمایش MicroLED را به جای OLED انتخاب کرده است. 720p برای یک لپتاپ 17.3 اینچی مانند این خیلی چشمگیر نیست، اما متن روی صفحه به اندازه کافی واضح خواهد بود تا مشکلی برای شما ایجاد نکند.
این لپتاپ لنوو همچنین یک کیبورد لمسی صاف دارد، نه یک کیبورد فیزیکی با دکمههای واقعی. این بیشتر شبیه نور است. شما همچنین میتوانید به صورت لمسی با قلم روی این لپتاپ طراحی کنید که برای هنرمندان و طراحان بینظیر است. لپ تاپ صفحه کلیدی را نشان میدهد که واقعی نیست، بلکه یک نور است. عیب این مدل این است فقط برای همین طراحی خوب است و موقع تایپ اذیت خواهید شد. البته این ممکن است فرد به فرد متفاوت باشد، اما به طور کلی کیبورد لمسی برای تایپ اصلا مناسب نیست.

آیا لپتاپ شفاف قرار است وارد بازار شود؟
به نظر میرسد لنوو قصد ندارد لپتاپ شفاف ThinkBook خود را مانند لپتاپ Rollable Laptop سال گذشته خود (که اندازهاش قابل تغییر بود) بفروشد. اما باتلر میگوید مطمئن است که فناوری آن تا پنج سال دیگر در یک لپتاپ واقعی قرار میگیرد و میخواهد این ایده را هرچه زودتر گسترش دهد.
بیشتر بخوانید: بررسی لپتاپ شیائومی Xiaomi Redmibook Pro 15 2023
منبع: TAVPC
آموزش خاموش کردن Copilot – کوپایلت در ویندوز 11
ممکن است در مورد نحوه خاموش کردن Copilot در ویندوز 11 کنجکاو باشید، ولی بدانید که در این مورد تنها نیستید. Copilot یک برنامه هوش مصنوعی از مایکروسافت است که مدتی است در دسترس بوده است. این یک برنامه جداگانه است که از برنامه جستجوی هوش مصنوعی Bing (و Chat-GPT) برای کمک به شما استفاده میکند، که میتواند خیلی کمک کننده باشد.
مایکروسافت الان Copilot را به بخشی از ویندوز 11 تبدیل کرده است و شما میتوانید آیکون Copilot را در تسکبار (Task bar) هم ببینید تا خیلی سریع به آن دسترسی داشته باشید. به نظر میرسد که مایکروسافت میخواهد Copilot یکی از ویژگیهای اصلی ویندوز در آینده باشد.
اما ممکن است شما این ایده را دوست نداشته باشید، اما اصلا جای نگرانی نیست! شما به راحتی میتوانید Copilot را به طور کامل غیرفعال کنید. شما دو گزینه برای خلاص شدن از شر Copilot دارید. روش اول فقط آیکونش را از تسکبار حذف میکند، که احتمالا کافی باشد. دومی Copilot را به طور کامل حذف میکند.
با ما همراه باشید تا هردو روش را به شما آموزش دهیم.
پاک کردن Copilot از تسکبار
روش اول همانطور که گفتیم، آیکون Copilot را از تسکبار پاک میکند تا مزاحم شما نباشد. برای اینکار مراحل زیر را طی کنید:
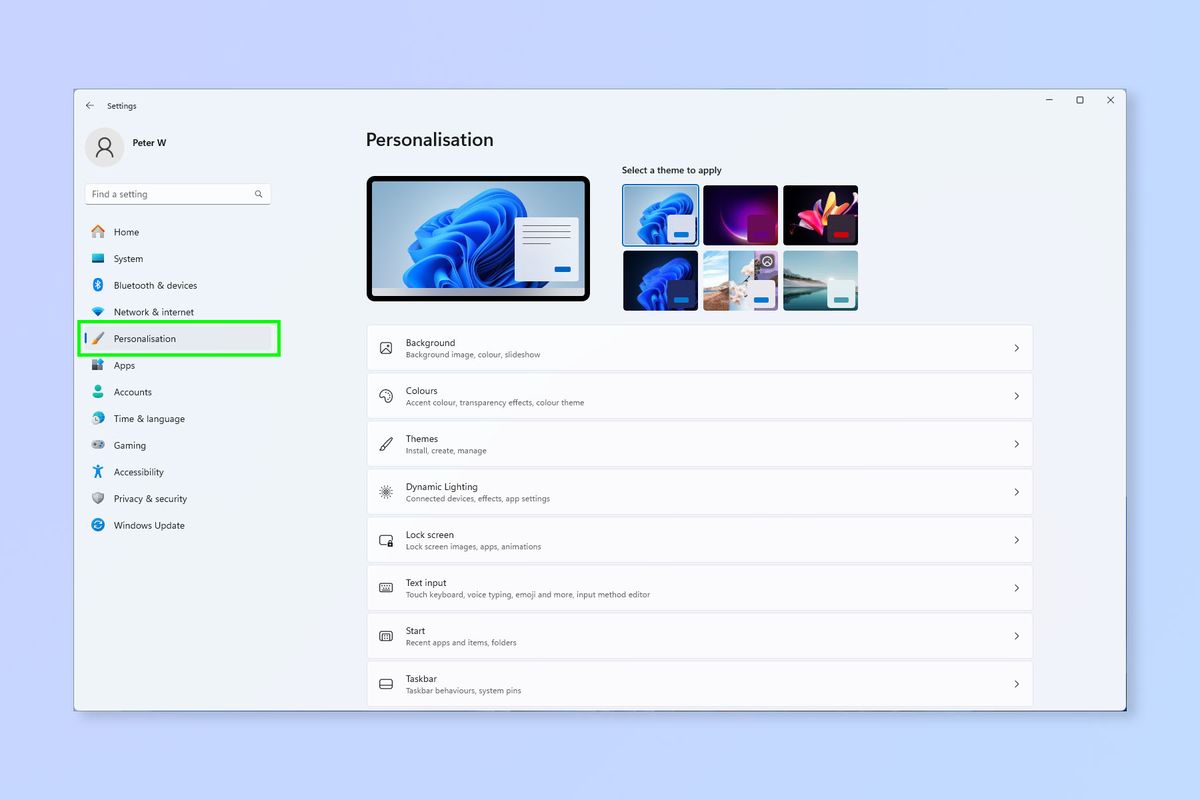
1) ابتدا Settings را باز کرده و روی Personalization کلیک کنید.
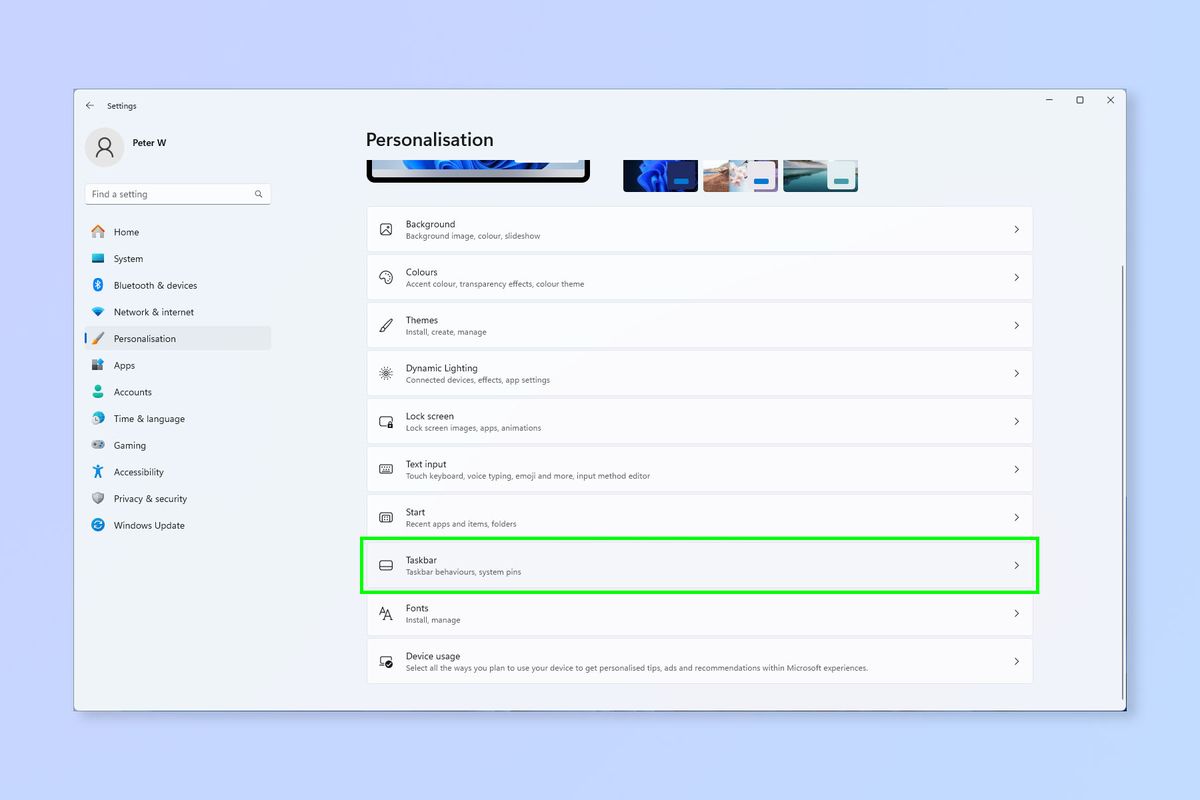
2) حالا به پایین اسکرول کنید و Taskbar را انتخاب کنید.
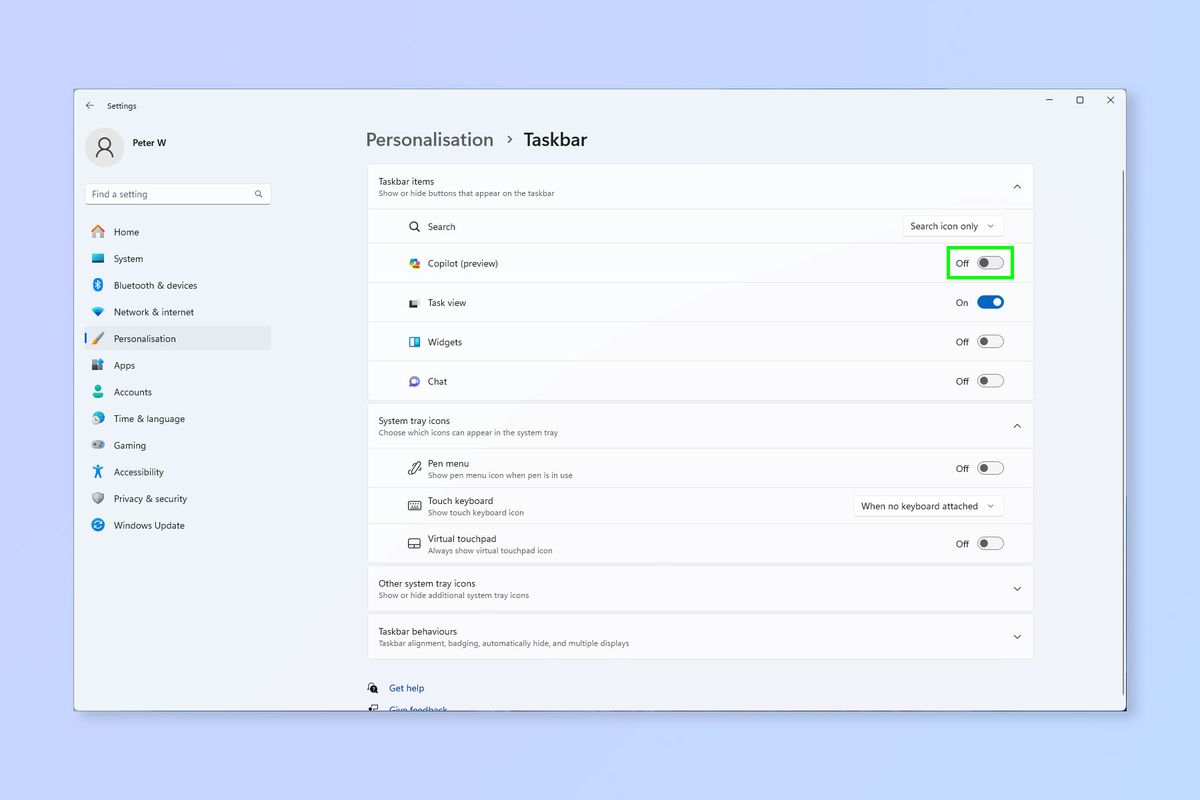
3) حالا اینجا میتوانید Copilot را خاموش کنید.
خاموش کردن Copilot در ویندوز 11 به طور کامل
این یکی نحوه خاموش کردن Copilot در ویندوز 11 به طور کامل و دائمی است. البته اگر بعدا نظرتان عوض شد، میتوانید این مراحل را تکرار کنید و در مرحله آخر به جای «Enabled» گزینه «Not configured» یا «Disabled» را انتخاب کنید:
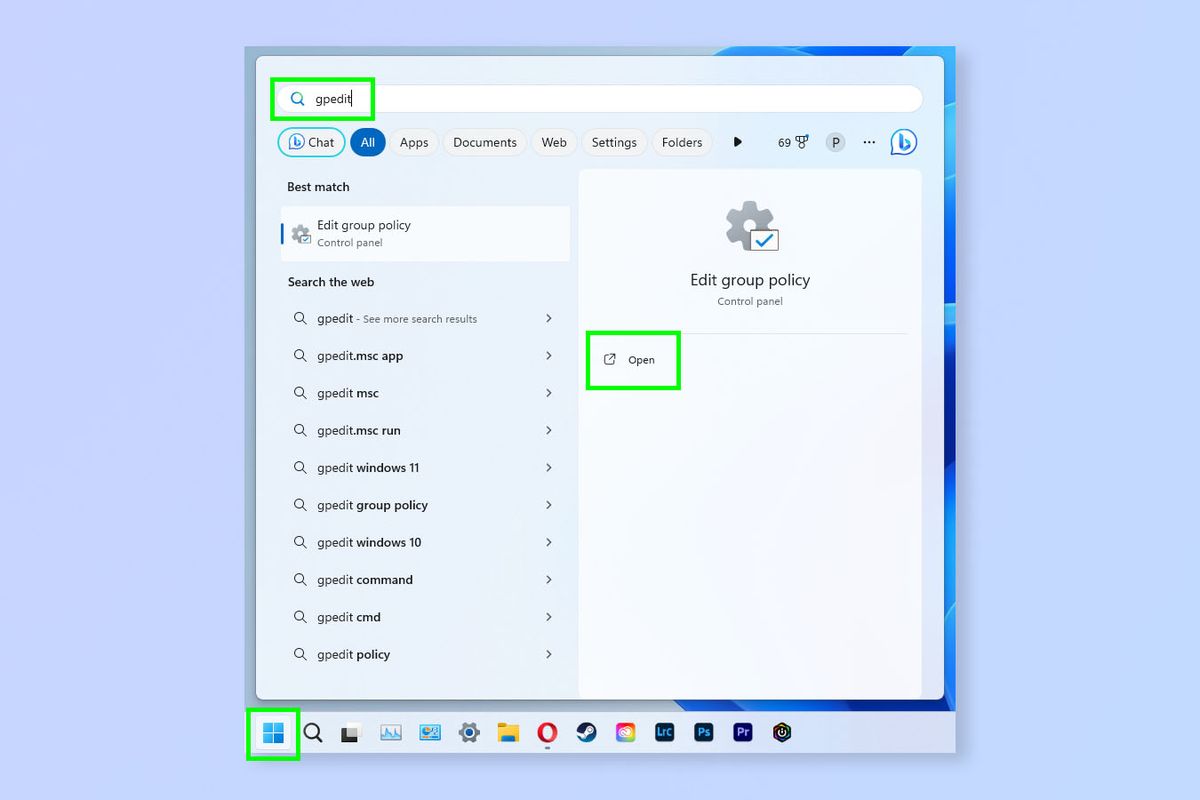
1) روی Start کلیک کنید و “gpedit” را جستجو کنید، سپس Group policy editor را هنگامیکه بالا آمد باز کنید.
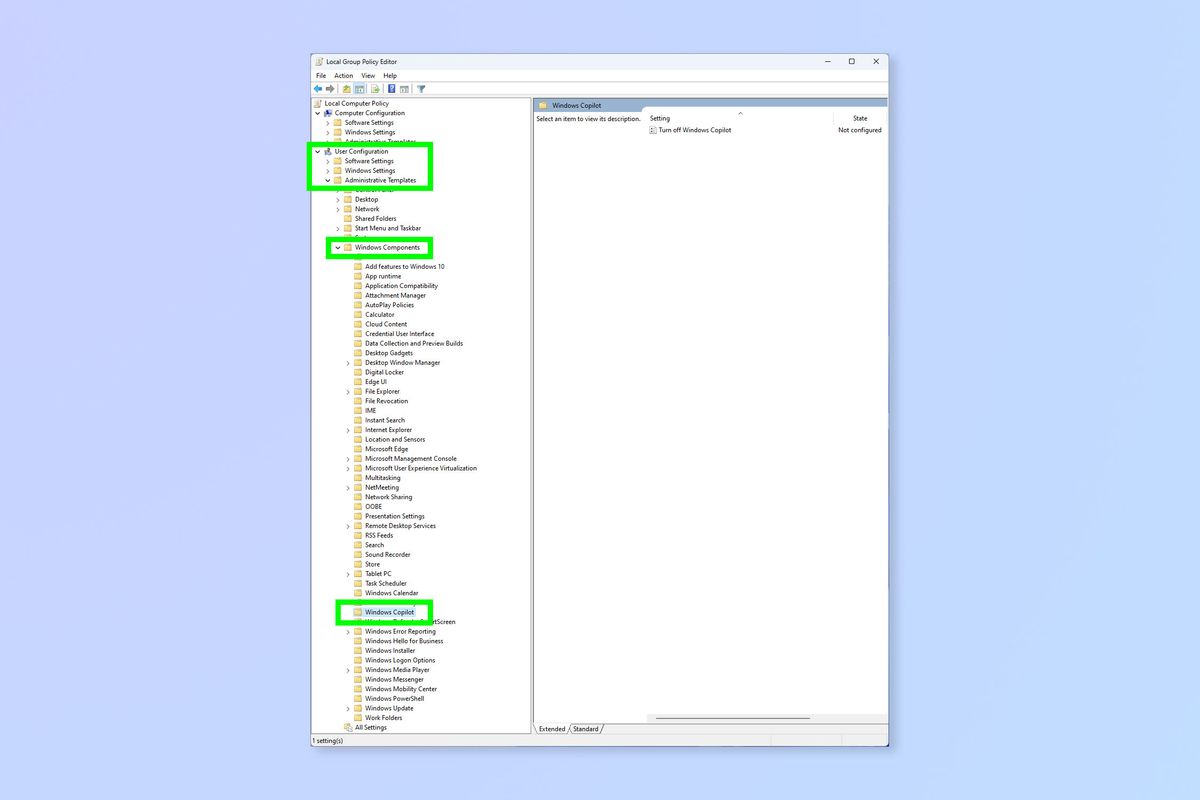
2) در پنل سمت چپ به مسیر User configuration > Administrative templates > Windows components > Windows Copilot بروید.
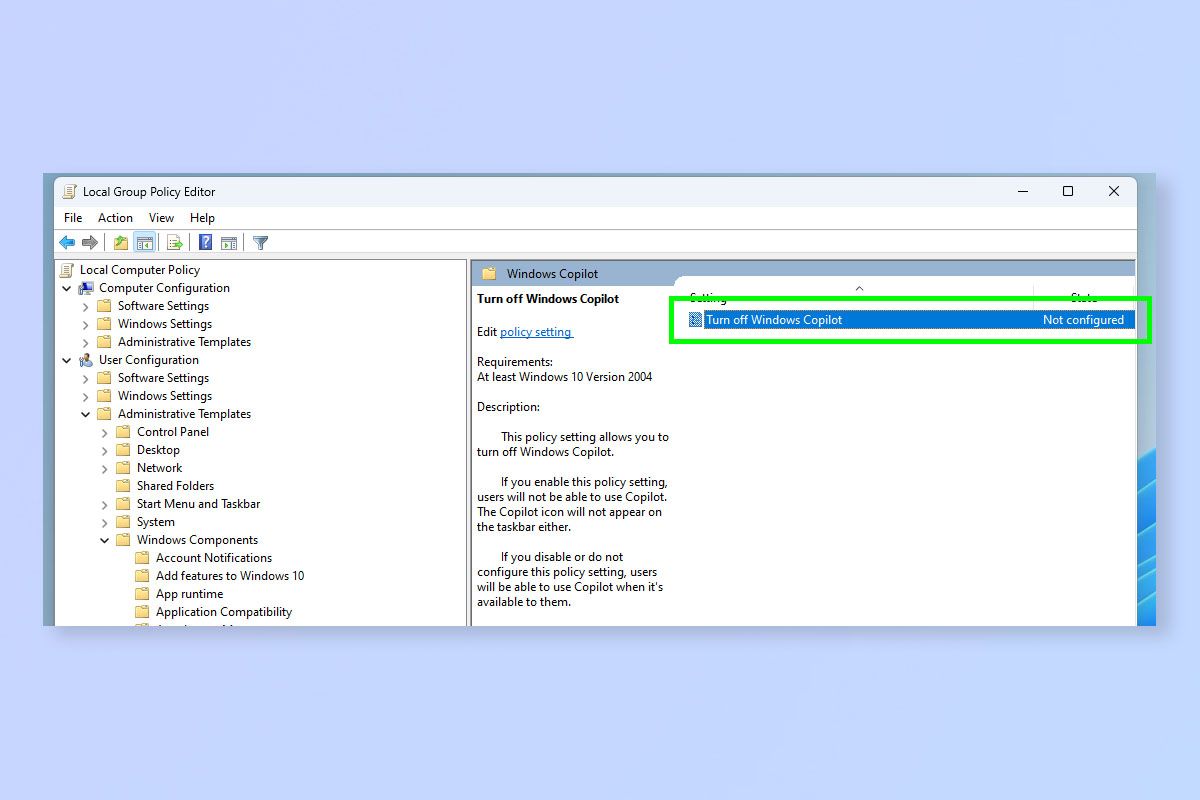
3) روی Turn off windows Copilot policy در پنل سمت راست دوبار کلیک کنید.
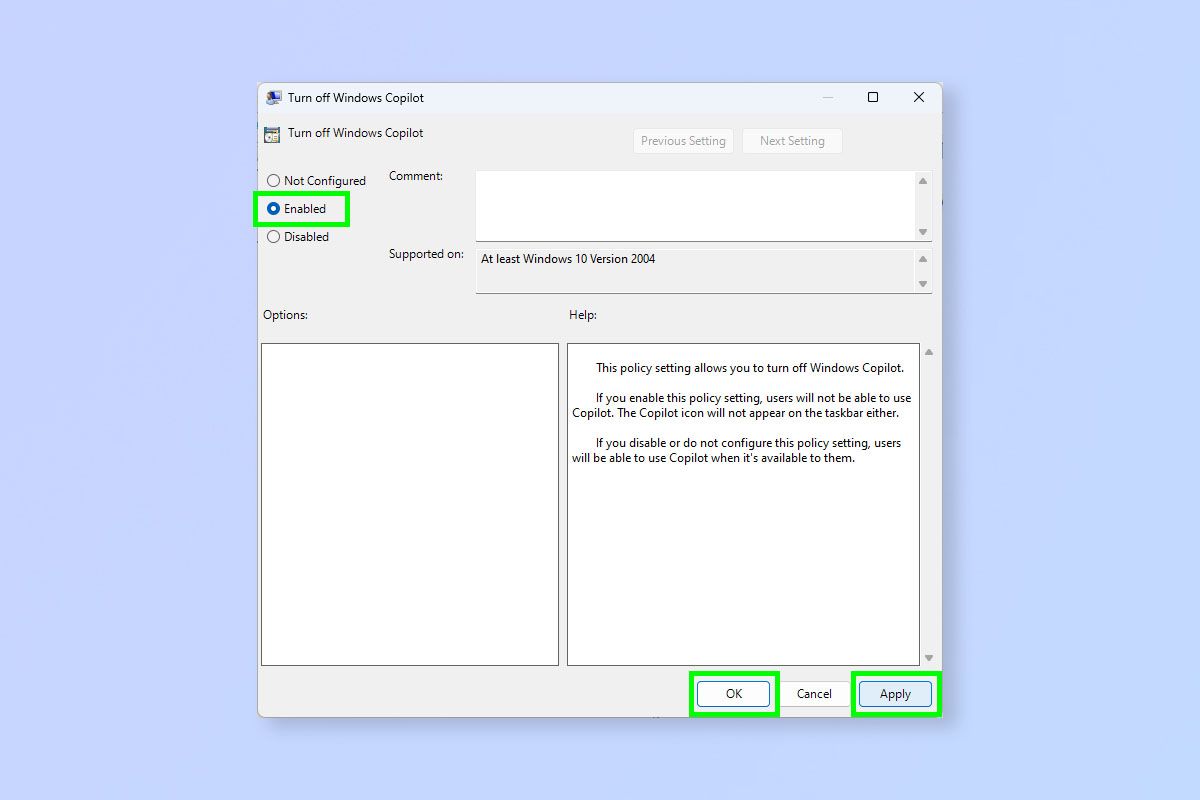
4) روی Enabled کلیک کنید و روی Apply و سپس OK را بزنید. به نظر میرسد که کلیک کردن بر روی Enabled در اینجا غیر قابل درک است، اما ما در حال فعال کردن یک خط مشی برای غیرفعال کردن Copilot هستیم.
همانطور که دیدید، خاموش کردن Copilot همینقدر ساده است و زمان خیلی کمی از شما میگیرد.
منبع: TAVPC
5 لپتاپ ترید که باید بخرید (بهمن 1402) – بهترینها
در دنیای هیجانانگیز ترید ارز دیجیتال، جایی که پول خیلی سریع میتواند به دست بیاید و از دست برود، داشتن یک لپتاپ مناسب، میتوانید خیلی مهم و کلیدی برای شما باشد. برای اینکه در این زمینه موفق باشید، نیاز دارید یک لپتاپ ترید خوب و مناسب داشته باشید.
در این مقاله، ما به شما 5 لپتاپ ترید را معرفی خواهیم کرد که مطمئنا به کار شما خواهند آمد. با خرید لپتاپ اشتباه، پول خودتان را بیرون نریزید. یک لپتاپ خوب، به پیشرفت شما خیلی کمک میکند.
با ما همراه باشید.

لپتاپ مایکروسافت Surface Pro 9 i7
اگر شما تریدری هستید که برای انجام کارهای خودتان به یک لپتاپ قابل حمل و قوی نیاز دارید، باید Surface Pro 9 را در نظر بگیرید. این یک لپتاپ 2 در 1 است که قدرت، قابلیت حمل و همهکاره بودن را برای نیازهای شما ارائه میدهد و به یک لپتاپ ترید خاص تبدیل میشود.
سرفیس پرو 9 دارای پردازنده نسل دوازدهم Intel i7-1255U است که عملکرد و کارایی باورنکردنی را ارائه می دهد. به لطف 16 گیگابایت رم و 512 گیگابایت حافظه SSD، می توانید چندین پلتفرم معاملاتی، نمودارها و اندیکاتورها را به صورت روان و یکپارچه اجرا کنید.
این لپتاپ دارای صفحه نمایش لمسی 13 اینچی PixelSense Flow است که تصویری با وضوح بالا با 1 میلیارد رنگ و رفرشریت 120 هرتز تولید میکند. شما میتوانید بالا و پایین شدن ترندها را رصد کنید و بهترین سود را از بازار ببرید.
سرفیس پرو 9 بسیار سبک و بادوام است. وزن آن تنها 879 گرم است که حمل آن را آسان میکند و همهجا میتوانید آن را ببرید بدون آنکه احساس خستگی کنید. همچنین دارای باتری خوبی است که میتواند تا 15.5 ساعت در استفاده معمولی شارژ بماند.

لپتاپ اپل MacBook Air MLY43
لپتاپ اپل MacBook Air MLY43 یک لپتاپ ترید عالی است که به پردازنده قدرتمند Apple M2 برای عملکرد قوی مجهز شده است. 8 گیگابایت رم یکپارچه و 512 گیگابایت SSD فضای کافی و سرعت زیادی را برای فعالیتهای کریپتو فراهم میکند.
صفحه نمایش 13.6 اینچی Liquid Retina تصاویری واضح با 1 میلیارد رنگ و روشنایی 500 نیت تولید میکنند و از فناوری True Tone برای مشاهده راحتتر استفاده میکند. شما به راحتی می توانید تغییرات قیمت و ترندها، ارزها و کالاهای مورد علاقه خود را در این صفحه نمایش با وضوح بالا مشاهده کنید.
این لپتاپِ قابل حمل و بادوام، دارای طراحی بدون فن است که عملکردی بیصدا و خنک دارد. با باتری بادوامی هم که دارد، تا 15 ساعت میتوانید وبگردی داشته باشید.
مکبوک ایر اپل، بهترین لپتاپ ترید برای هر کسی است که به عملکرد، کیفیت و راحتی اهمیت میدهد و میخواهد هزینه کمی کند.

لپتاپ ایسوس VivoBook M1603QA-BA
اولین چیزی که بعد از دیدن لپتاپ ایسوس VivoBook M1603QA-BA به آن پی خواهید برد، طراحی شیک و مینیمالیستی آن است که حس خوبی به شما میدهد. یک طراحی ظریف و خلوت که طرفداران زیادی دارد. این لپتاپ ترید با وزن 1800 گرمی خود تقریبا سبک محسوب میشود. ابعاد آن نیز با 358.4 × 247.7 × 19.9 میلیمتر، نشان از یک لپتاپ باریک و جمع و جور میدهند. وزن و ابعاد آن برای حمل مکرر کاملا مناسب است و شما را خسته نمیکند.
از نظر پورتهای ورودی، VivoBook M1603QA-BA خیلی بد عمل نکرده است؛ یک USB 2.0 Type-A، یک USB 3.2 Gen 1 Type-C، دو USB 3.2 Gen 1 Type-A، یک HDMI 1.4 و یک جک 3.5 میلیمتری Combo Audio چیزی است که دارید. البته مکان قرارگیری پورتها خیلی رضایتبخش نیست، به جز USB 2.0 که در سمت چپ قرار دارد، مابقی پورتها سمت راست قرار گرفتهاند.
از دیگر فاکتورهای مهم، نسبت صفحه نمایش به بدنه 86 درصدی آن است که به شما اجازه میدهد بدون مزاحمت حاشیههای اطراف، نهایت استفاده را از صفحه نمایش ببرید. همچنین یک محافظ فیزیکی وبکم هم وجود دارد که فیچر واقعا خوبی است. بدین ترتیب شما میتوانید مطمئن شوید که تصویر شما ناخواسته پخش نمیشود.
لپتاپ ترید VivoBook M1603QA-BA از پردازنده AMD Ryzen 7 5800H با 8 هسته و 16 رشته پردازشی استفاده میکند. این یک پردازنده شگفت انگیز است که امتیازات بالای خوبی هم دارد.
تا آنجا که به عملکرد چند رشتهای مربوط میشود، میانگین عملکرد 5800H با Intel Core i5-12500H، Core i7-11800H، Core i7-12650H، Core i9-11950H و AMD Ryzen 9 4900H در یک رده قرار دارد. بنابراین میتوانید مطمئن باشید که تا چندین سال دارای یک پردازنده خوب هستید که فعالیتهای سنگین زیادی را میتواند پردازش کند. باتری 50Wh لپتاپ هم نسبتا قابل قبول است و میتواند حدود 5 ساعت در حالت بیصدا با حجم کاری معمول در کروم دوام بیاورد.

لپتاپ ایسوس ExpertBook B1502CBA-A
این لپتاپ که به طور کامل از پلاستیک ساخته شده است، استحکام خاصی ندارد، اما سطح صاف آن در برابر اثرانگشت مقاوم است که کمتر آن را کثیف میکند. این لپتاپ ترید با وزن 1.69 کیلوگرم و ابعاد 361.6 × 233 × 19.9 میلیمتر، خیلی سبک و نازک است، که برای تریدرها خیلی ویژگی مثبتی محسوب میشود.
در سمت چپ، یک درگاه USB Type-A 2.0 و همچنین یک اسلات قفل Kensington دریافت میکنید. در سمت راست، یک پورت USB Type-C 3.2 (Gen. 1) با Power Delivery، یک USB Type-C 3.2 (Gen. 2)، و به دنبال آن یک کانکتور HDMI 1.4، یک پورت LAN، یک درگاه USB Type-A 3.2 (Gen. 1) و یک جک صدا وجود دارد.
بالاترین میزان روشنایی ثبت شده برای لپتاپ ایسوس ExpertBook B1502CBA-A برابر 242 نیت در مرکز صفحه و میانگین 229 نیت در کل سطح است. این میتواند یک ایراد برای صفحه نمایش باشد و در محیط بیرون که نور آفتاب زیاد است، کمی اذیت کننده باشد.
ExpertBook B1502CBA-A از پردازنده نسل دوازدهم Intel i5-1235U با 10 هسته و 12 رشته پردازشی استفاده میکند. این پردازنده برای انواع مختلف کارهای ترید و حتی فراتر از آن مناسب است. انواع کارهای مالتیمدیا و مالتیتسک را به لطف این پردازنده میتوانید انجام دهید و حتی به ادیت عکس و ویدیو هم فکر کنید.

لپتاپ لنوو IdeaPad 3 i5-D
اگر تازه وارد دنیای ترید شدهاید و یا نیاز به یک لپتاپ ترید دمدستی دارید که هزینه زیادی نخواهد، این لپتاپ لنوو برای شماست. IdeaPad 3 i5 هم عملکرد مناسبی دارد، هم کمترین قیمت را بین لپتاپهای این لیست دارد و به فکر جیب شما نیز است.
لپتاپ لنوو IdeaPad 3 i5-D از پردازنده نسل یازدهمی Intel i5-1155G7 با 4 هسته و 8 رشته پردازشی همراه با 8 مگابایت کش استفاده میکند. این پردازنده موبایل عملکرد خیلی چشمگیری ندارد، ولی میتوانید مطمئن باشید که برای انجام کارهای ترید و روزمره اصلا مشکلی نخواهید داشت.
8 گیگابایت رم DDR4 در این لپتاپ خواهید داشت. با این مقدار، میتوانید نرمافزارهای مختلف را برای ترید همچنان اجرا کنید. البته که قابلیت ارتقا تا 16 گیگابایت نیز فراهم است. حافظه داخلی آن 512 گیگابایت SSD است که حجم و سرعت خوبی به شما میدهد.
اما نقطهضعف بزرگ این لپتاپ صفحه نمایش آن است. این صفحه نمایش از نوع TN است که زاویهدید خوبی ندارد و برای استفاده طولانیمدت شاید خوشایند نباشد. شدت روشنایی آن نیز 218 نیت است، که برای کار در محیطهای روشن ممکن است اذیتکننده باشد. ولی برای یک لپتاپ در این رنج قیمتی، نباید انتظار دیگری داشته باشید.
اما خبر خوب این است که اگر میخواهید آن را با خودتان حمل کنید و بیرون کار کنید، مشکلی نخواهید داشت، چراکه باتری آن تا 7 ساعت در وب به شما شارژ میدهد.
منبع: TAVPC
5 تا از بهترین مینی پیسیهای ایسوس (بهمن 1402)
مینی پیسی ایسوس حکم ماهی طلایی را برای شما خواهد داشت، به طوری که با صرف هزینهای کم قدرت خوبی به شما میدهد. همچنین از آنجایی که ایسوس در ایران بازار خوبی دارد، میتوانید خدمات پس از فروش خوبی دریافت کنید و از گارانتی خوبی بهرهمند شوید.
مینی پیسی یک کامپیوتر دسکتاپ کوچک است که فضای زیادی اشغال نمیکند و حتی قابل حمل نیز است. این کامپیوترها برای کارهای روزمره مانند کار با فایلها و اکسل، وبگردی، ایجاد تماس ویدیویی یا تماشای فیلم بهترین کارایی را دارند.
اما این مزیت آنها به صورت کلی است، چراکه با مینی پیسیهای قدرتمندی که ایسوس تولید کرده است، میتوانید کارهای بزرگتری حتی مانند ادیت عکس و فیلم را انجام دهید. با ما در ادامه همراه باشید تا 5 تا از بهترین مینی پیسیهای ایسوس معرفی کنیم. این لیست همه محدوده قیمتی را پوشش میدهد.
5 تا از بهترین مینی پیسیهای ایسوس کدامند؟

مینی پیسی ایسوس PN64 i7
این مینی پیسی ایسوس یک گزینه جذاب برای آفیس یا محل کار شماست. قدرت سختافزاری این دستگاه به اندازه کافی قوی است تا بتواند بارهای زیادی را تحمل کند. با استفاده از پردازنده نسل دوازدهمی Intel i7-12700H با 14 هسته و 20 رشته پردازشی، میتوانید برنامههای مختلفی را اجرا کنید.
این پردازنده در تستها نتایج خوبی کسب کرده است و حتی در آزمایشهای چند هستهای از AMD Ryzen 9 6900HX نیز عملکردی بهتر داشته است. با استفاده از این پردازنده میتوانید همه نیاز هایتان را به راحتی رفع کنید.
کارت گرافیک مجزا در این مینی پیسی ایسوس PN64 i7 استفاده نشده و از Intel Iris Xe با عملکردی تا 1.1 گیگاهرتز بهره خواهید برد که از ویژگیهایی مانند دیکودینگ ویدیو AV1 و پشتیبانی از مانیتور SUHD 4320p برخوردار است.
از نظر گیم، طبیعتا نمیتوانید بازیهای سنگین و AAA را اجرا کنید، اما برای بازیهای سبک روی کیفیت پایینتر (تا رزولوشن 1600×900) مشکلی نخواهید داشت.
ابعاد، وزن این مینی پیسی ایسوس نیز به حد کافی کوچک است تا مزیت بزرگ قابل حمل بودن آن را به خطر نیندازد.
این مینی پیسی ایسوس از نظر پورتهای ورودی نیز بسیار غنی است.
خرید مینی پیسی ایسوس PN64 i7
| پردازنده | Intel i7-12700H |
| کارت گرافیک | Intel Iris Xe |
| وزن | 1000 گرم |
| اندازه | 130 × 58 × 120 میلیمتر |
| رم | قابلیت نصب به مقدار دلخواه |
| حافظه داخلی | قابلیت نصب به مقدار دلخواه |
| پورتها | سه عدد پورت USB 3.2 Gen2 Type-A – 2 – دو عدد پورت Type-C – دو عدد پورت HDMI – پورت COM – پورت RJ45 Ethernet – پورت Padlock ring – پورت Kensington Lock |
مینی پیسی ایسوس PN64 i5
این مینی پیسی ایسوس مدل ارزانتر نمونه بالا است که از پردازنده i5 به جای i7 استفاده میکند. پردازنده نسل دوازدهمی Intel i5-12500H با 8 هسته و 16 رشته پردازشی، بخش مرکزی این کامپیوتر را تشکیل میدهد که میتوانید مطمئن باشید قدرت خوبی به شما میدهد.
این یک پردازنده موبایل با عملکردی خیلی خوب است که طبق معماری Alder Lake ساخته شده است. این پردازنده در تستهای مختلف نیز توانسته است نتایج خوبی کسب کند و نسبت به نسل قبلی خودش، Tiger Lake، پیشرفت قابل توجهی داشته است.
کارت گرافیک مجزا در این مینی پیسی ایسوس PN64 i3 استفاده نشده و از Intel Iris Xe با عملکردی تا 1.1 گیگاهرتز بهره خواهید برد که از ویژگیهایی مانند دیکودینگ ویدیو AV1 و پشتیبانی از مانیتور SUHD 4320p برخوردار است.
مشخصات ظاهری این مدل با قبلی تفاوتی ندارد.
خرید مینی پیسی ایسوس PN64 i5

مینی پیسی ایسوس PL63 i5
اگر به دنبال یک کامپیوتر ارزان و کوچک برای محل کارتان میگردید که قدرت زیادی هم داشته باشد، مینی پیسی ایسوس PL63 i5 انتخاب مناسبی برای شما خواهد بود. با استفاده از پردازنده قدرتمندی که دارد، میتوانید کارهای خودتان را با سرعت بالایی انجام دهید.
این مینی پیسی از از پردازنده نسل یازدهمی Intel i5-1135G7 با 4 هسته و 8 رشته پردازشی استفاده میکند. این پردازنده در طول تستها در حد انتظار ظاهر شده است، و مشکلی برای اجرای نرمافزارهای طراحی و انجام کارهای نیمهسنگین نخواهید داشت؛ یک پردازنده عالی برای استفاده در محیط کار.
همچنین پردازنده گرافیکی داخلی Intel Iris Xe نیز در این امر در خدمت شماست که در فرکانس 400 تا 1300 مگاهرتز کار میکند و کاملا جوابگوی نیازهای مورد انتظار است. با استفاده از این GPU، میتوانید خیلی از بازیها را در 720p و در تنظیمات پایین اجرا کنید که کاملا رضایتبخش است.
ابعاد و وزن این مینی پیسی ایسوس کوچکترین در بین مدلهای دیگر ایسوس است که تنها 700 گرم وزن دارد و 3.3 سانتیمتر ارتفاع دارد.
خرید مینی پیسی ایسوس PL63 i5
| پردازنده | Intel i5-1135G7 |
| کارت گرافیک | Iris Xe Graphic |
| وزن | 700 گرم |
| اندازه | 166.2 × 119.7 × 33.9 میلیمتر |
| رم | قابلیت نصب به مقدار دلخواه |
| حافظه داخلی | قابلیت نصب به مقدار دلخواه |
| پورتها | یک عدد پورت Display – چهار عدد پورت USB 3.2 Gen2 Type-A – دو عدد پورت Type-C – پورت Thunderbolt – پورت RJ45 Ethernet |

مینی پیسی ایسوس PB62 i7
مینی پیسی ایسوس PB62 i7 یک مینی پیسی ارزان با قدرت مناسب است. با توجه به این شرایط، این یک انتخاب عالی برای کسب و کارهایی است که به کامپیوترهای کوچکی که هم قدرتمند هستند و هم پورتهای زیادی دارند.
پردازنده نسل یازدهمی Intel i7-11700 همراه با 6 هسته فیزیکی و 12 رشته پردازشی در کنار 16 مگابایت کش که روی این کامپیوتر پیاده شده است که میتوانید کارهای زیادی با این مینی پیسی انجام دهید. با نمره 1545 در تست تک هستهای و 14327 در تست چند هستهای، عملکردی نرمال از خود نشان داده است.
این مینی پیسی همراه با گرافیک Intel UHD 730 ساپورت میشود که برای کارهای سبک و اداری مناسب است.
با نمره 614 در تست 3DMARK Time Spy، برای وبگردی و تماشای ویدئو 4K و یا حتی کارهای گرافیکی معمولی مثل فوتوشاپ این پردازنده گرافیکی جوابگوی شماست، ولی برای کارهای سنگینتر، حتما پردازنده گرافیکی مجزا نیاز است. این مینی پیسی از سری PN64 نازکتر است و ارتفاع آن تنها 4 سانتیمتر است.
خرید مینی پیسی ایسوس PB62 i7
| پردازنده | Intel i7-11700 |
| کارت گرافیک | INTEL UHD 730 |
| وزن | 1300 گرم |
| اندازه | 175 × 42 × 175 میلیمتر |
| رم | قابلیت نصب به مقدار دلخواه |
| حافظه داخلی | قابلیت نصب به مقدار دلخواه |
| پورتها | یک عدد پورت USB 3.2 Gen1 Type-A – چهار عدد پورت USB 3.2 Gen2 Type-A – یک عدد پورت Type-C – دو عدد پورت USB 2.0 Gen2 Type-A – پورت COM – پورت RJ45 Ethernet – n – دو عدد پورت Display |

مینی پیسی ایسوس PN64 i3
برای آخرین مینی پیسی در لیستمان، به سراغ پردازنده i3 اینتل در همان سری PN64 رفتهایم. اگر بودجه شما محدود است و نمیخواهید زیادی خرج کنید، این مدل گزینه خوبی برای شما خواهد بود. قدرت پردازشی کمتر در این مینی پیسی به این معنی است فعالیتهای سنگین و پیچیده را نمیتوانید انجام دهید، اما همچنان میتواند یک دستگاه اداری مفید باشد.
این مینی پیسی ایسوس از پردازنده نسل دوازدهمی Intel i3-1220P با 10 هسته و 12 رشته پردازشی همراه با 12 مگابایت کش استفاده میکند که فرکانس آن در حالت پایه از 3.3 گیگاهرتز شروع میشود و در حالت توربو به 4.4 گیگاهرتز میرسد.
این Core i3 به شکل خارقالعادهای از همه Core i3 های نسل قبلی خودش سریعتر است (حتی پردازندههای دسکتاپ). حتی طبق نمرات بنچمارک، این پردازنده نسبت به اکثر لپتاپهای دارای i7-1195G7 و i7-11375H سریعتر است؛ این میتواند دلگرمی خوبی برای شما باشد.
خرید مینی پیسی ایسوس PN64 i3
| پردازنده | Intel i3-1220P |
| کارت گرافیک | Intel Iris Xe |
| وزن | 1000 گرم |
| اندازه | 130 × 58 × 120 میلیمتر |
| رم | قابلیت نصب به مقدار دلخواه |
| حافظه داخلی | قابلیت نصب به مقدار دلخواه |
| پورتها | سه عدد پورت USB 3.2 Gen2 Type-A – 2 – دو عدد پورت Type-C – دو عدد پورت HDMI – پورت COM – پورت RJ45 Ethernet – پورت Padlock ring – پورت Kensington Lock منبع: TAVPC |
