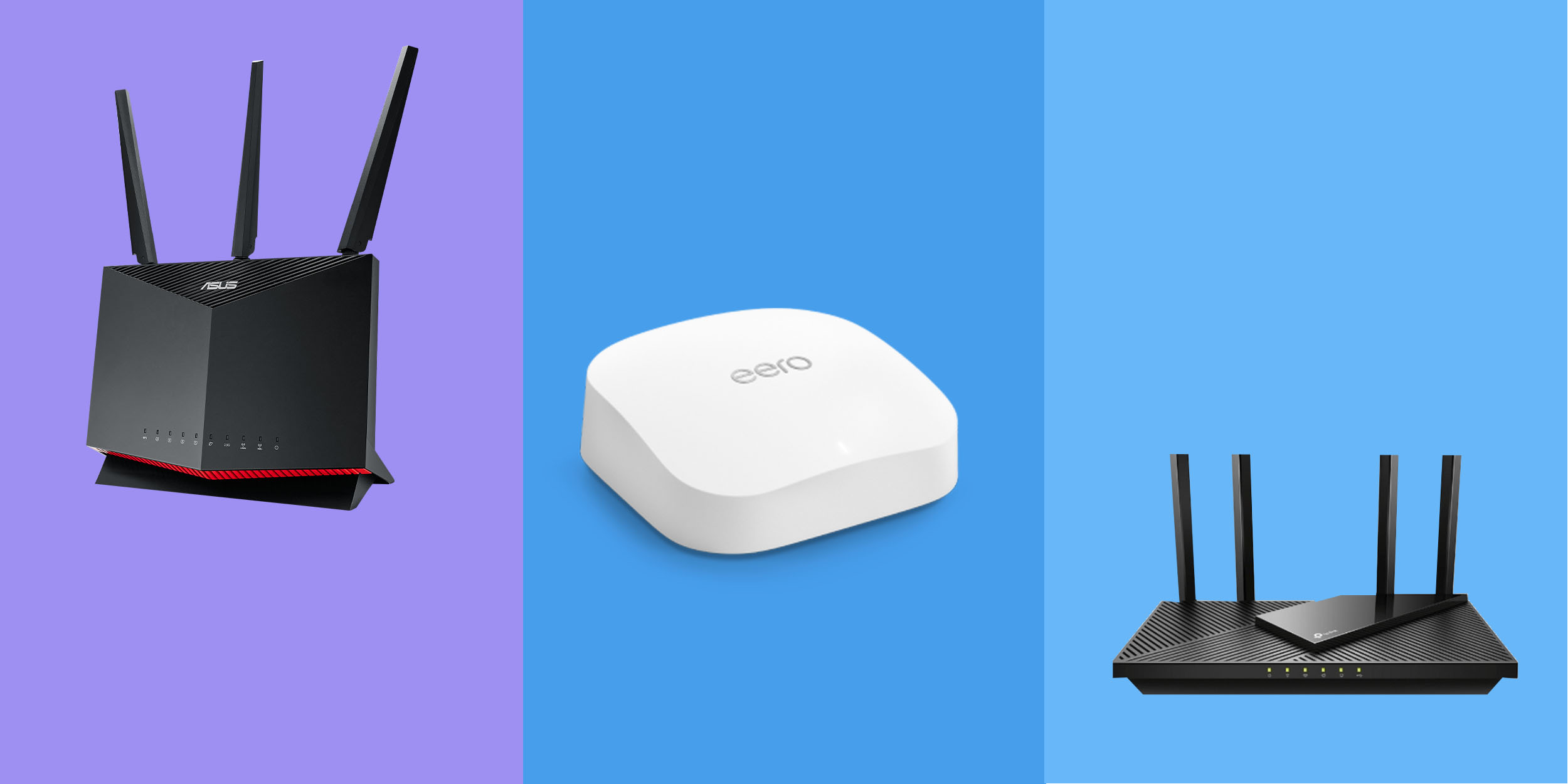فروشگاه تاو پیسی - عرضه انواع مینی پیسی، لپتاپ، قطعات کامپوتر
خرید انواع مینی پیسی و تین کلاینت و زیروکلاینت، لپتاپ، قطعات کامپیوتر و ...فروشگاه تاو پیسی - عرضه انواع مینی پیسی، لپتاپ، قطعات کامپوتر
خرید انواع مینی پیسی و تین کلاینت و زیروکلاینت، لپتاپ، قطعات کامپیوتر و ...چطوری سرعت اینترنت خودمان را بیشتر کنیم؟
اگر سرعت اینترنت کند باشد، میتواند واقعا آزاردهنده باشد، به خصوص زمانی که وبسایتها طول میکشند تا لود شوند، بازیها تاخیر دارند و حتی نمیتوانید که تماس تصویری خوبی داشته باشید.
خبر خوب این است که دیگر مجبور نیستید سرعت اینترنت کند را تحمل کنید. نکات و ترفندهای زیادی وجود دارد که سرعت اینترنت خودمان را بیشتر کنیم. قبل از اینکه به ارتقای سرویس اینترنت خود فکر کنید، این ترفندها را انجام دهید.
با ما همراه باشید.
بیشتر بخوانید: 5 تا از بهترین مینی پیسیهای سال 2023
1) روتر خود را ریست کنید
تنظیم مجدد روتر میتواند برای سرعت اینترنت شما بسیار مفید باشد. میتواند آن را در برار هک ایمن کند، حافظه روتر را پاک کند تا آن را سریعتر کند و هر بهروزرسانی مورد نیاز را نصب کند. اما، مطمئن شوید به جای ریست معمولی، ریستفکتوری (Reset Factory) نمیکنید. ریستفکتوری همهچیز را پاک میکند و شما باید از اول همهچیز را انجام دهید.
قدم اول) هنگام ریست روتر، از دکمههای کوچک یا سوراخهای پین روی آن استفاده نکنید. کافی است آن را از تمام دستگاههای متصل و سپس از برق جدا کنید تا کاملا خاموش شود.
قدم دوم) حدود یک دقیقه صبر کنید تا همهچیز خاموش شود.
قدم سوم) روتر خود را دوباره به برق، مودم و هر چیز دیگری که نیاز دارید وصل کنید.
به همین سادگی شما روتر خود را ریست کردید!
2) کانال وایفای خود را عوض کنید
اکثر روترهای امروزی دارای دو نوع فرکانس هستند: 2.5 گیگاهرتز و 5 گیگاهرتز. این کانالها به بیشتر کردن اتصالات دستگاه و افزایش سرعت اینترنت شما کمک میکنند، به خصوص اگر باند 2.5 گیگاهرتز پر ترافیک باشد.
باند 5 گیگاهرتز سریعتر است اما برد کوتاهتری دارد که برای دستگاههای نزدیک عالی است. باند 2.5 گیگاهرتز برد بیشتری دارد، اما کمی کندتر است و برای دستگاههایی که در اتاقهای دیگر هستند میتواند مفید باشد.
برخی از روترها به طور خودکار این کانالها را بر اساس نیاز دستگاه شما مدیریت میکنند، اما همهی آنها این کار را نمیکنند. بنابراین، ممکن است لازم باشد آن را به صورت دستی تنظیم کنید.
قدم اول) به تنظیمات روتر خود بروید و مطمئن شوید که شبکهها برای تمام باندهای روتر شما تنظیم شدهاند.
قدم دوم) هر دستگاه را جداگانه به کانالی که برای آنها بهترین است وصل کنید. این شاید کوچک به نظر برسد، اما واقعا میتواند در سرعت اینترنت شما تفاوت ایجاد کند.

3) با کابل اترنت وصل شوید
اگر کامپیوتر یا دستگاه شما به روتر نزدیک است، میتوانید به جای وایفای با LAN هم میتوانید به اینترنت متصل شوید. این کار میتواند به طور قابل توجهی سرعت اینترنت شما را افزایش دهد، زیرا اتصال سیمی قابل اعتمادتر است و مشکلاتی که میتواند وایفای داشته باشد را ندارد.
بیشتر بخوانید: چگونه لپتاپ گم شده یا دزدیده شده خود را پیدا کنیم؟
4) DNS خود را عوض کنید
ریکوردهای DNS (domain name system) آدرس وبسایتها را به ذخیره میکنند تا بار دیگر که به آنها سر میزنید، سریعتر باز شوند. اما اگر سرورها تغییر کنند، که اغلب اتفاق میافتد، DNS قدیمی میتواند باعث کندی اتصال شما شود. برای رفع این مشکل، ایده خوبی است که هر از چند گاهی DNS خود را ریست یا پاک کنید.
قدم اول) در ویندوز، به سادگی “Command prompt” را سرچ کنید و آن را باز کنید.
قدم دوم) آن را به عنوان Administrator باز کنید و کامند لاین “ipconfig/flushdns” را تایپ کنید.
قدم سوم) Enter را بزنید. سپس ویندوز به شما اطلاع میدهد که DNS پاک شده است.
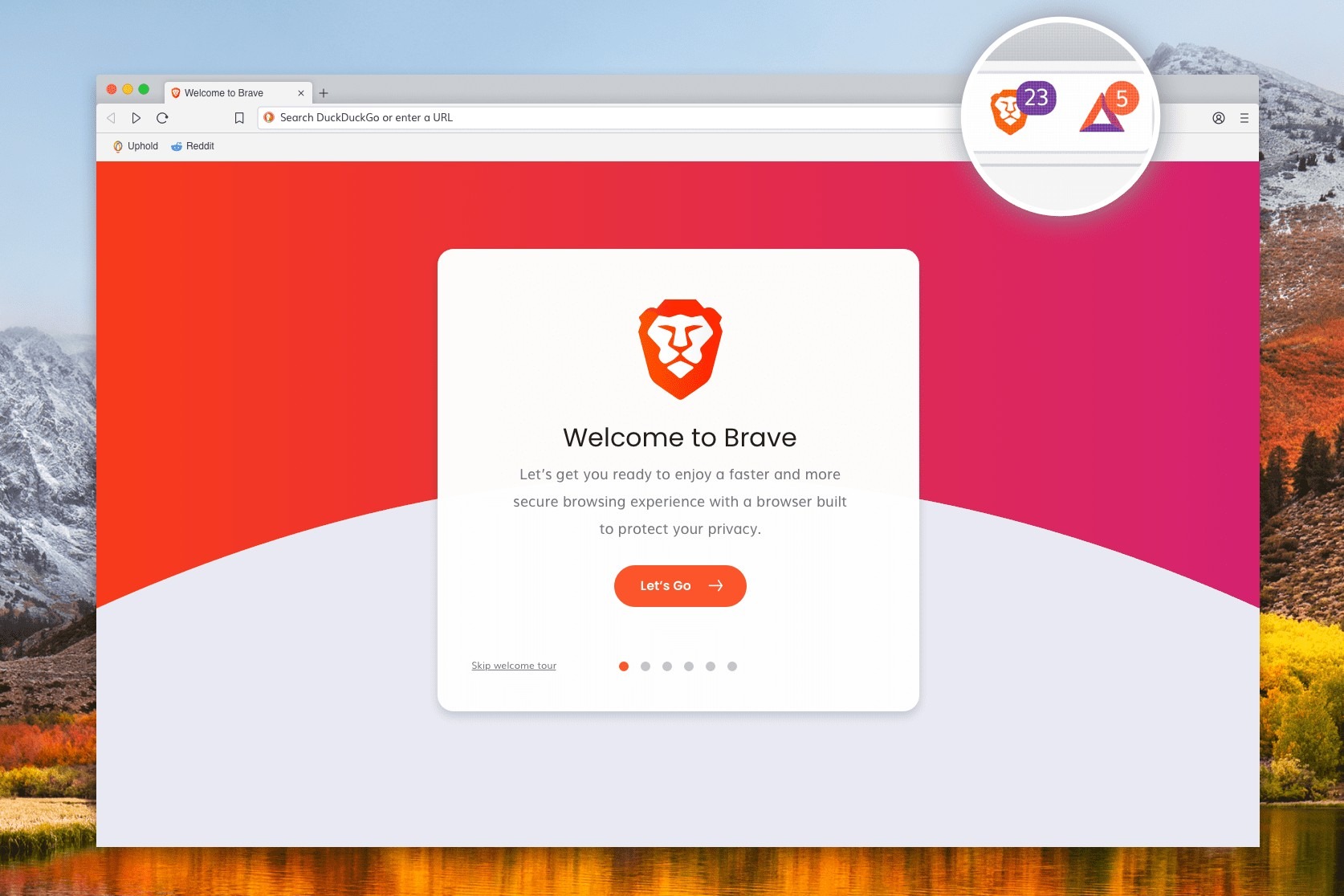
5) از یک مرورگر سریعتر استفاده کنید
اگر هنگام استفاده از مرورگر یا باز کردن تبهای زیاد، کامپیوتر شما کند میشود، از مرورگر سادهتری استفاده کنید که ویژگیهای اضافی و زیادی ندارد. مرورگرهایی مانند Brave خیلی سبکتر از گوگل کروم هستند و سرعت بیشتری به شما میدهند.
بیشتر بخوانید: بهترین لپتاپ دانشجویی ارزان زیر 30 میلیون تومان (آبان 1402)
6) استفاده از اکستنشن برای مدیریت کش
کش مرورگر شما کپیهایی از وبسایتها را ذخیره میکند تا آنها را سریعتر بارگذاری کند، اما اگر بیش از حد پر شود، میتواند سرعت اینترنت را کاهش دهد. پاک کردن دستی آن میتواند دردسرساز باشد، بنابراین راه آسانتر دانلود اکستنشن «Clear Cache» است. این ابزار به شما امکان میدهد تا کش خود را با دکمهای در تسکبار مرورگر خود سفارشیسازی کرده و به سرعت آن را پاک کنید.
7) در صورت لزوم وایفای یا پهنای باند خود را ارتقا دهید
بازار روترها در حال تغییر است و ویژگیهای جدیدی مانند MU-MIMO برای اتصال بهتر و سازگاری با Wi-Fi 6 در حال تغییر است. اما برای استفاده کردن از این ارتقاها، ممکن است نیاز به خرید یک روتر جدید داشته باشید، به خصوص اگر روتر شما چندین سال از عمر آن گذشته باشد. البته مطمئن شوید که دستگاه شما هم از این تغییرات پشتیبانی میکند.
اگر اینترنت خود را ارتقا دهید، پهنای باند بیشتری خواهید داشت. ممکن است هزینه بیشتری داشته باشد، اما یک روش مطمئن است. همچنین میتوانید از فیبر نوری استفاده کنید. به مخابرات محل خود زنگ بزنید و ببینید که خانه خودتان را میتوانید فیبر نوری کنید یا خیر. این کار به طرز باورنکردنی میتواند سرعت اینترنت شما را بیشتر کند.
بیشتر بخوانید: چگونه SSD خود را سالم نگه داریم؟ مراقبت از SSD
منبع: TAVPC
مینی پیسی اینتل NUC10i5FNK-A
طراحی و ظاهر
مینی پیسی اینتل NUC10i5FNK-A یک کامپیوتر کوچک است که متعلق به سری NUC 10 Performance است که با نام Frost Canyon نیز شناخته میشود. این یکی از فشردهترین و اقتصادیترین (متناسب با قدرتش) مینی پیسیهای موجود در بازار است که تنها ابعاد 117 × 112 × 38 میلیمتر و وزن 1 کیلوگرمی دارد. NUC10i5FNK-A دارای یک قاب فلزی مشکی با روکش براق است. این کیس به لطف فن و دریچههای هوا در طرفین و پایین آن بادوام است و تهویه خوبی دارد.
مینی پیسی اینتل NUC10i5FNK-A انتخاب پورت بسیار خوبی را با توجه به اندازه خود ارائه میدهد، از جمله پورت USB 3.1 Gen 2 Type-C با پشتیبانی از Thunderbolt 3، یک USB 3.1 Gen 1 Type-A، یک جک ترکیبی هدفون/میکروفون و یک دکمه پاور در جلو. و دو پورت USB 3.1 Gen 1 Type-A، یک پورت HDMI 2.0a، یک درگاه اترنت گیگابیتی و یک کانکتور برق در پشت. این مینی پیسی همچنین دارای یک ماژول Wi-Fi 6 و بلوتوث 5 داخلی برای اتصال بیسیم است. تنها چیزی که از دست میدهد ورودی کارت SD است که می توانست افزوده شود.
مینی پیسی اینتل NUC10i5FNK-A به عنوان یک کیت barebone فروخته میشود، به این معنی که RAM و SSD را خودتان جدا باید نصب کنید. فرآیند نصب نسبتا آسان و سرراست است، زیرا کاربر فقط باید چهار پیچ را در قسمت پایینی آن باز کند و کیس را باز کند. این مینی پیسی همچنین دارای یک آداپتور برق 90 واتی و یک براکت نصب VESA است.
این مینی پیسی همچنین بسیار کمصدا و کممصرف است، زیرا از یک پردازنده کممصرف استفاده میکند و دارای سیستم خنک کننده خوبی است.

سختافزار و عملکرد
مینی پیسی اینتل NUC10i5FNK-A دارای پردازنده Intel Core i5-10210U است که با سرعتهای مختلف کار میکند، از 1.6 گیگاهرتز شروع میشود و در صورت نیاز به 4.2 گیگاهرتز هم میرسد. کارت گرافیک داخلی Intel UHD هم برای مدیریت کارهای روزمره و اداری کاملا مناسب است.
| نام مدل | پردازنده | CPU MARK |
|---|---|---|
| Intel NUC10i5FNK | Intel Core i5-10210U | 4670 |
| Beelink SEi10 | Intel Core i3-1005G1 | 2879 |
| GMK NucBox 2 | Intel Core i5-8259U | 8137 |
| Lenovo ThinkCentre Nano | AMD Ryzen 5 Pro 3500U | 8278 |
| Zotac ZBox MI662 | Intel Core i7-10510U | 6576 |
عملکرد مینی پیسی اینتل NUC10i5FNK-A نسبت به اندازه و قیمت آن عالی است. طبق UserBenchmark، پردازنده i5-10210U حدود 10% سریعتر از پردازنده Core i5 متوسط اینتل و UHD Graphics حدود 20% سریعتر از میانگین کارت گرافیک Intel HD Graphics 620 است.
در آزمایشهای مختلف، NUC10i5FNK-A میتوانست اکثر برنامهها را بدون مشکل و بدون مشکل اجرا کند. برای مثال، میتواند Photoshop CC 2019، Premiere Pro CC 2019 و After Effects CC 2019 را بدون تاخیر باز کند (البته در کارهای سبک). همچنین میتواند برخی از بازیهای محبوب مانند Fortnite، Apex Legends و GTA V را با تنظیمات Low تا Medium و رزولوشن 1080p با 40 تا 60 FPS اجرا کند.
در این مینی پیسی شما 8 گیگابایت رم DDR4 به همراه 250 گیگابایت SSD دریافت خواهید کرد که برای هدف ساخت آن مناسب است. البته که قابلیت ارتقای آنها برای شما فراهم است.
مینی پیسی اینتل NUC10i5FNK-A میتواند همزمان به سه صفحه نمایش متصل شود و کیفیت 4K را نشان دهد. برای کارهای روزمره مانند استفاده از نرمافزار آفیس، مرور وب و تماشای فیلم به خوبی کار میکند. انرژی زیادی مصرف نمیکند و دارای یک فن بیصدا برای خنک نگه داشتن آن است.
بیشتر: خرید مینی پیسی اینتل NUC11PAHi5
منبع: TAVPC
بهترین شورتکاتهای ویندوز
استفاده از کلیدهای ترکیبی خاص در کامپیوتر شما میتواند انجام کارها در ویندوز را بسیار سریعتر و آسانتر کند. اگر این شورتکاتهای ویندوز را یاد بگیرید، استفاده از کامپیوتر سریعتر و سرگرمکنندهتر میکند. اینها مانند ترفندهای مخفی هستند که میتوانند به شما احساس یک متخصص کامپیوتر بدهد، مانند نردهای کامپیوتری!

شورتکاتهای تازه نفس
شورتکاتهای ویندوز جدید زیادی معرفی شده است تا به شما کمک کند راحتتر با کامپیوتر خود کار کنید و همهچیز را سریعتر کنید. در جدول زیر حدود 20 شورتکات وجود دارد که از سال 2015 اضافه شدهاند.
فقط یک نکته را به خاطر بسپارید؛ برای بسیاری از آنها، قبل از فشار دادن کلید دیگری باید کلید ویندوز را فشار داده و نگه دارید. و نگران نباشید اگر نمیتوانید همه آنها را یکجا به خاطر بسپارید. شما همیشه میتوانید در صورت نیاز به این جدول برگردید. یادگیری آنها با گذشت زمان آسانتر هم خواهد شد.
| شورتکات ویندوز | عملکرد |
| Win + S | باز کردن سرچ |
| Win + I | باز کردن تنظیمات Setting |
| Win + A | باز کردن Action Center |
| Win + X | باز کردن Quick Link menu |
| Win + Left Arrow | پنجرهای که در حال کار با آن هستید را به سمت چپ میبرد |
| Win + Right Arrow | پنجرهای که در حال کار با آن هستید را به سمت راست میبرد |
| Win + Up Arrow | اندازه پنجرهای که در حال کار با آن هستید را به بیشترین حالت تغییر میدهد |
| Win + Down Arrow | اندازه پنجرهای که در حال کار با آن هستید را به کوچکترین حالت تغییر میدهد |
| Win + Ctrl + D | دسکتاپ مجازی جدید میسازید |
| Win + Ctrl + Left Arrow | رفتن بین دسکتاپهای مجازی به سمت راست |
| Win + Ctrl + Right Arrow | رفتن بین دسکتاپهای مجازی به سمت چپ |
| Win + Ctrl + F4 (some keyboards may require Win + Fn + Ctrl + F4) | بستن دسکتاپ فعال |
| Win + TAB | دسترسی به همهی دسکتاپها و برنامهها به صورت یکجا |
| Win + PrtSc | اسکرینشات گرفتن |
| Win + G | Game bar |
| Win + Alt + G | ریکورد کردن 30 ثانیه گذشته (در Xbox Game bar) |
| Win + Alt + R | ریکورد کردن صفحه به صورت دستی (در Xbox Game bar) |
بیشتر بخوانید: چگونه لپتاپ گم شده یا دزدیده شده خود را پیدا کنیم؟
شورتکاتهای کامند پرامپت
| شورتکات ویندوز | عملکرد |
| Shift + Left Arrow | متن را از جایی که هست به سمت چپ هایلایت میکند |
| Shift + Right Arrow | متن را از جایی که هست به سمت چپ هایلایت میکند |
| Ctrl + C | کپی کردن متن مشخص شده |
| Ctrl + V | پیست کردن (جاگذاری) متن کپی شده |
| Ctrl + A | هایلایت کردن همه متن |
شورتکاتهای ویندوز به صورت عمومی
در کنار شورتکاتهای ویندوز که جدید اضافه شدهاند، بسیاری از شورتکاتهای قدیمی و آشنا هم بازگشتهاند. در جدول زیر تعدادی از رایجترین و مفیدترین آنها را برای کارهای روزمره میتوانید ببینید:
| شورتکات ویندوز | عملکرد |
|---|---|
| Win | نمایش و مخفی کردن منوی Start |
| Ctrl + Shift + Esc | باز کردن Task Manager |
| Win + M | کوچک کردن تمام پنجرهها |
| Win + Shift + M | بازگرداندن پنجرههای کوچک شده |
| Win + R | باز کردن پنجره Run |
| Win + F1 (یا در بعضی کیبوردها Win + Fn + F1) | باز کردن صفحه پشتیبانی ویندوز |
| Win + Plus (“+”) | زوم کردن (بزرگ کردن) در صفحه با استفاده از Magnifier |
| Win + Minus (“-“) | کوچک کردن صفحه با استفاده از Magnifier |
| Win + L | قفل کردن کامپیوتر یا سوئیچ کردن بین اکانتها |
| Alt + F4 | بستن برنامه یا صفحه جاری و فعال |
| Alt + Spacebar | باز کردن منو برای صفحه فعال و جاری |
| Ctrl + X | کات کردن آیتم مشخص شده |
| Ctrl + V | پیست (جاگذاری) آیتم مشخص شده |
| Ctrl + Y | انجام مجدد عمل قبلی |
| Ctrl + Z | پاک کردن عمل قبلی |
| F1 (یا در بعضی کیبوردها Fn + F1) | باز کردن صفحه Help |
| F2 | تغییر نام آیتم مشخص شده |
| F3 | جستجو در جایی که هستید |
| F4 | آدرس بار را در File Explorer نمایش میدهد |
| F5 | صفحه جاری را رفرش میکند |
| Win + D | نشان دادن و مخفی کردن دسکتاپ |
بیشتر بخوانید: نحوه فعال کردن فیلتر نور آبی در ویندوز و مک
منبع: TAVPC
بهترین لپتاپ دانشجویی ارزان زیر 30 میلیون تومان (آبان 1402)
لپتاپ دانشجویی ارزان بخر!
در دنیای امروزی، لپتاپها برای دانشجویان ابزاری حیاتی شدهاند. با این حال، انتخاب یک لپتاپ دانشجویی ارزانِ با کیفیت و خوب، میتواند مشکل و گیجکننده باشد. بنابراین اگر حواستان را جمع نکنید، ممکن است پولتان را دور بریزید.
در این مقاله، به معرفی چهار مدل از بهترین لپتاپهای دانشجویی ارزان و زیر 30 میلیون تومان خواهیم پرداخت. این مدلها به دلیل کارایی، قیمت مناسب و امکانات متنوع خود، انتخابی عالی برای دانشجویان هستند. با ما همراه باشید.
لپتاپهای ایسوس و لنوو در این زمینه پرچمدار هستند.
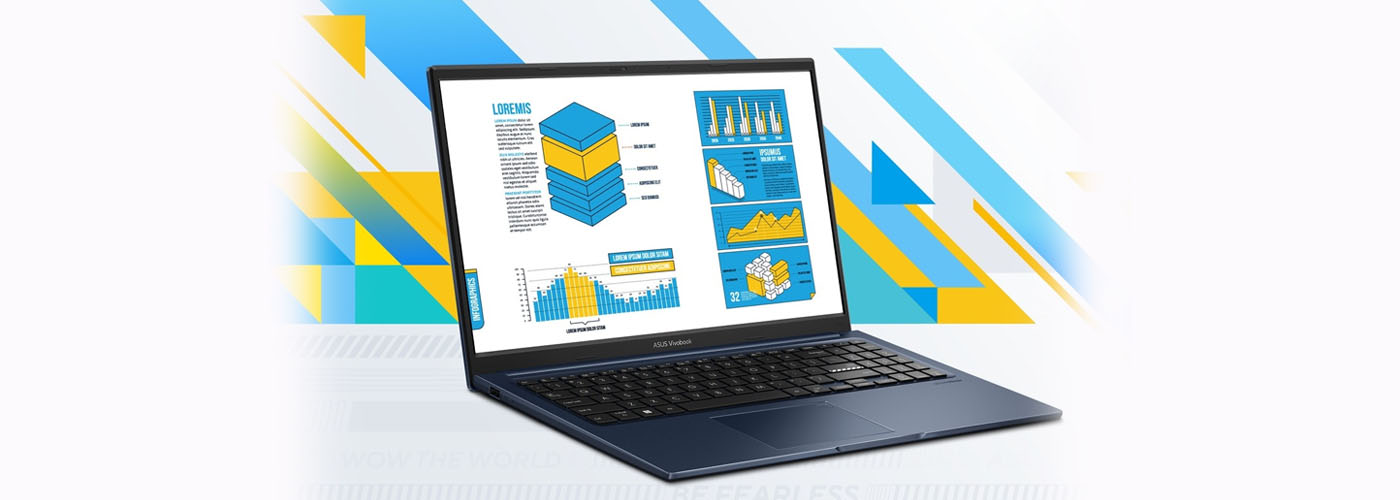
لپتاپ ایسوس VivoBook X1504VA
لپتاپ VivoBook X1504VA طراحی شیک و مدرنی دارد، به همراه رنگی جذاب و زیبا. این لپتاپ دارای بدنهای نازک و سبک با ابعاد 359.7 × 232.5 × 17.9 میلیمتر و وزن 1.7 کیلوگرم است که حملش را آسان میکند و آن را به یک لپتاپ دانشجویی ارزان و ایدهآل تبدیل میکند.
صفحه نمایش آن دارای روکش ضد تابش نور است که بازتاب و خستگی چشم را کاهش میدهد. علاوه بر این دارای گواهی TÜV Rheinland است که تابش نور آبی کم و فناوری بدون سوسو را تضمین میکند و برای استفاده طولانی در دانشگاه مفید است.
این لپتاپ دانشجویی ارزان قیمت، مجهز به پردازنده نسل سیزدهم اینتل Core i5-1335U است که دارای 10 هسته (2 هسته Performance و 8 هسته Efficient) و 12 رشته است. Core i5-1335U از Thread Director پشتیبانی میکند که به سیستم عامل کمک میکند تا کارهای خودش را به هستههای مناسب برای عملکرد بهینه اختصاص دهد.
دارای 8 گیگابایت رم DDR4 است که با استفاده از یک اسلات SO-DIMM تا 24 گیگابایت قابل ارتقا است. همچنین دارای 512 گیگابایت SSD است که میتوان مقدار آن را با استفاده از یک اسلات M.2 دیگر افزایش داد. این ترکیب رم و حافظه داخلی برای اکثر دانشجویان کافی خواهد بود.

لپتاپ لنوو IdeaPad 3 i5
جنس این لپتاپ دانشجویی همانطور که از قیمتاش انتظار میرود، پلاستیک ارزان است. بدنه کمی نرم است و در اثر فشار خم میشود، اما در طرف مقابل، این باعث شده است که سبک (با وزن 1650 گرم) و بسیار نازک (ضخامت 19.9 میلیمتر) باشد.
بیشتر پورتهای لپتاپ لنوو IdeaPad 3 i5-A در سمت چپ قرار دارند. در این سمت جای شارژر، یک کانکتور HDMI 1.4b و سه پورت USB Type-A (یکی 2.0 و دو تا 3.1 (Gen. 1) وجود دارد. در سمت راست نیز یک کارت خوان SD و جک صوتی وجود دارد. این لپتاپ پورت Type-C ندارد.
این لپتاپ دانشجویی ارزان قیمت لنوو از پردازنده نسل یازدهمی Intel i5-1235U با 4 هسته و 8 رشته پردازشی استفاده میکند. این پردازنده موبایل عملکرد خیلی چشمگیری ندارد، ولی میتوانید مطمئن باشید که کارهای روزمره مانند وبگردی نیز به آسانی انجام میشود و نرمافزارهای دانشگاهی را پشتیبانی میکند. با استفاده از کارت گرافیک مجزای NVIDIA GeForce MX350 هم میتوانید بازیهای نیمهسنگین مانند FIFA 21 را بازی کنید.

لپتاپ لنوو V15 i3
لپتاپ لنوو V15 i3-B تماما از پلاستیک ساخته شده است ولی ساختاری نسبتا بادوام دارد. وقتی آن را لمس میکنید، متوجه یک الگوی بافت روی درب و پایه خواهید شد که کمی شبیه پارچه است. جالب است بدانید که هر دو درب و پایه کاملا محکم هستند و به راحتی خم نمیشوند.
با نگاهی به کنارههای لپتاپ، در سمت چپ، جای برق، یک پورت USB معمولی، یک پورت HDMI، یک پورت USB-C (اگرچه در اصل برای انتقال داده است) و یک جک هدفون را خواهید دید. در سمت راست، یک اسلات Kensington برای امنیت بیشتر، یک پورت USB دیگر و یک پورت LAN وجود دارد. این پورتها برای این رنج قیمتی مناسب هستند.
لپتاپ لنوو V15 i3-B از پردازنده اینتل i3-1115G4 استفاده میکند که یک پردازنده نسل یازدهمی است. این پردازنده میتواند کارهای اساسی مانند پردازش کلمه، وب، پخش ویدیو و بازیهای سبک را انجام دهد، اما با برنامههای سنگینتر یا مالتیتسک مشکل دارد.
یک ویژگی خیلی خوب این لپتاپ، عمر باتری بالای آن است. در تست انجام شده (روشنایی 120 نیت و بسته بودن برنامههای دیگر)، این لپتاپ 10 ساعت و 19 دقیقه دوام آورد که خیلی خوب است.

لپتاپ لنوو Thinkbook 15 i3
پتاپ لنوو Thinkbook 15 i3-A یک لپتاپ دانشجویی ارزان قیمت ولی باکیفیت است که با صرف هزینهای کم، قدرت قابل قبولی به شما میدهد. ابعاد این لپتاپ 357 × 235 × 18.9 میلیمتر است که ضخامت 18.9 میلیمتری برای لپتاپهای 15 اینچی بسیار مناسب است.
لنوو بار دیگر برای این لپتاپ به سراغ در آلومنیومی و پایه پلاستیکی رفته است. متاسفانه پلاستیک استفاده شده بدنه کمی نرم است و همین باعث میشود راحتتر به سمت داخل خم شود. این شاید بزرگترین ضعف طراحی لپتاپ باشد.
پورتهای ورودی استفاده شده لپتاپ لنوو Thinkbook 15 i3-A مناسب و کافی هستند. این لپتاپ را میتوانید با کابل USB-C شارژ کنید که ویژگی خوبی است؛ این کار از طریق پورت USB Type-C 3.2 (Gen. 2) در سمت چپ انجام میشود. از دیگر پورتهای مهم استفاده شده، DisplayPort 1.4 و Thunderbolt 4 هستند.
لپتاپ لنوو Thinkbook 15 i3-A از پردازنده نسل یازدهمی Intel i3-1115G4 با 2 هسته و 4 رشته پردازشی استفاده میکند. این پردازنده موبایل کارهای روزمره را به راحتی انجام میدهد و برای وبگردی، تماشای فیلم و یا اجرای برنامههای دانشگاهی مشکلی نخواهید داشت. در طول تستها این پردازنده از AMD Ryzen 3 3250U بهتر عمل کرده است.
باتری 45 واتی این لپتاپ، میتواند تا 5 ساعت شما را از شارژ بینیاز کند که عدد متوسطی است. 8 گیگابایت رم DDR4 که تا 36 گیگابایت نیز قابل ارتقا است، به همراه 256 گیگابایت SSD نیز در این لپتاپ دانشجویی بهکار رفته است.
بیشتر بخوانید: 5 تا از بهترین مینی پیسیهای سال 2023
منبع: TAVPC
چگونه لپتاپ گم شده یا دزدیده شده خود را پیدا کنیم؟
از دست دادن یک دستگاه گران قیمت یک تجربه سخت است، به خصوص اگر نتوانید آن را پیدا کنید. خوشبختانه امروزه راههایی برای پیدا کردن آن یا حتی پاک کردن دادههایتان در صورت لزوم وجود دارد.
تصور کنید لپتاپ ویندوزی خود را گم کردهاید و میخواهید آن را پس بگیرید، اما نمیخواهید کسی به اطلاعات شخصی شما دسترسی داشته باشد. اگر از ویندوز 11 استفاده میکنید، یک برنامه ویژه به نام Find My Device وجود دارد که میتواند در این مورد کمک کند. برای پیدا کردن لپتاپ گم شده یا دزدیده شده خود، این یکی از بهترین راههای موجود است.
در این مقاله با ما همراه باشید تا بفهمیم چگونه میتوانید لپتاپ گم شده خودتان را در عرض چند دقیقه پیدا کنید.
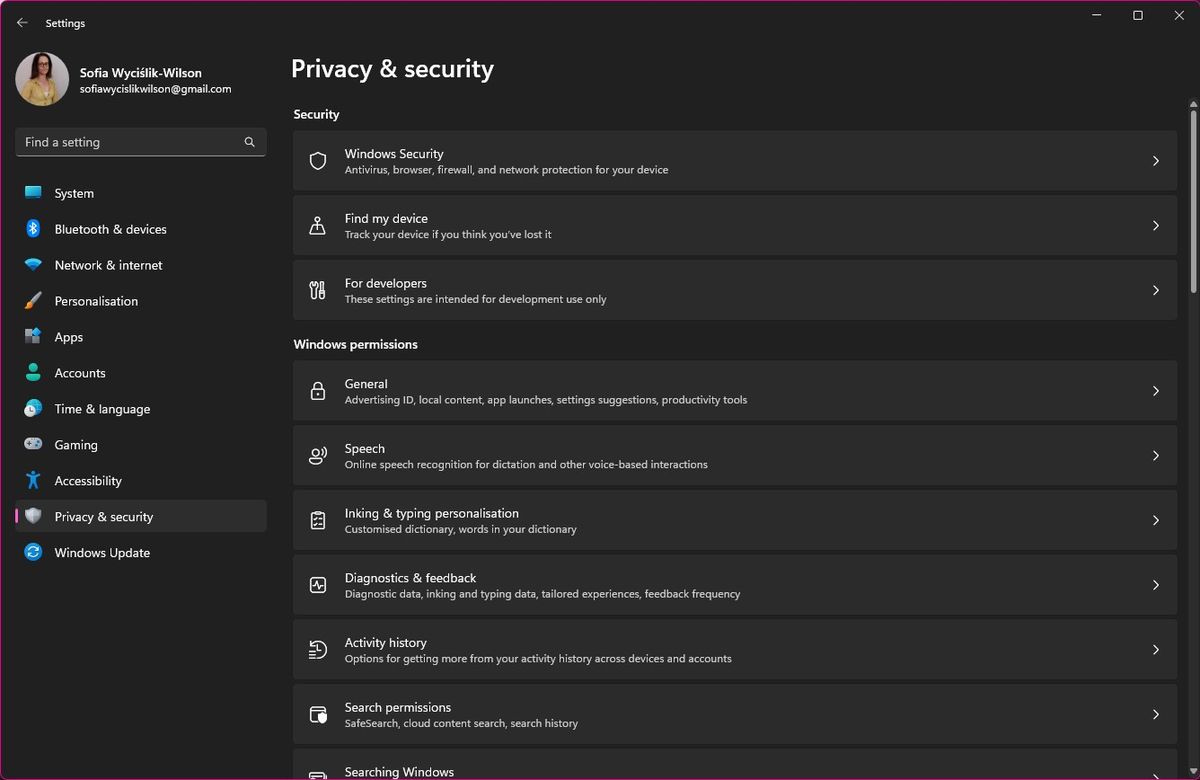
در تنظیمات ویندوز گزینه Find My Device را پیدا کنید
به طور پیش فرض، ویژگی Find My Device در ویندوز 11 روشن نیست. بنابراین، اگر میخواهید از آن استفاده کنید، باید آن را فعال کنید. برای این کار مراحل زیر را دنبال کنید تا بتوانید لپتاپ گم شده خود را خیلی سریع پیدا کنید:
- روی دکمه Start کلیک راست کرده و “Settings” را از منو انتخاب کنید. همچنین میتوانید کلید Windows و حرف “I” را همزمان فشار دهید تا تنظیمات باز شود.
- وقتی وارد تنظیمات شدید، به بخش «Privacy & Security» در سمت چپ بروید.
- سپس، در سمت راست، روی لینک “Find my device” کلیک کنید. این به شما امکان میدهد تا این ویژگی را روشن کنید.
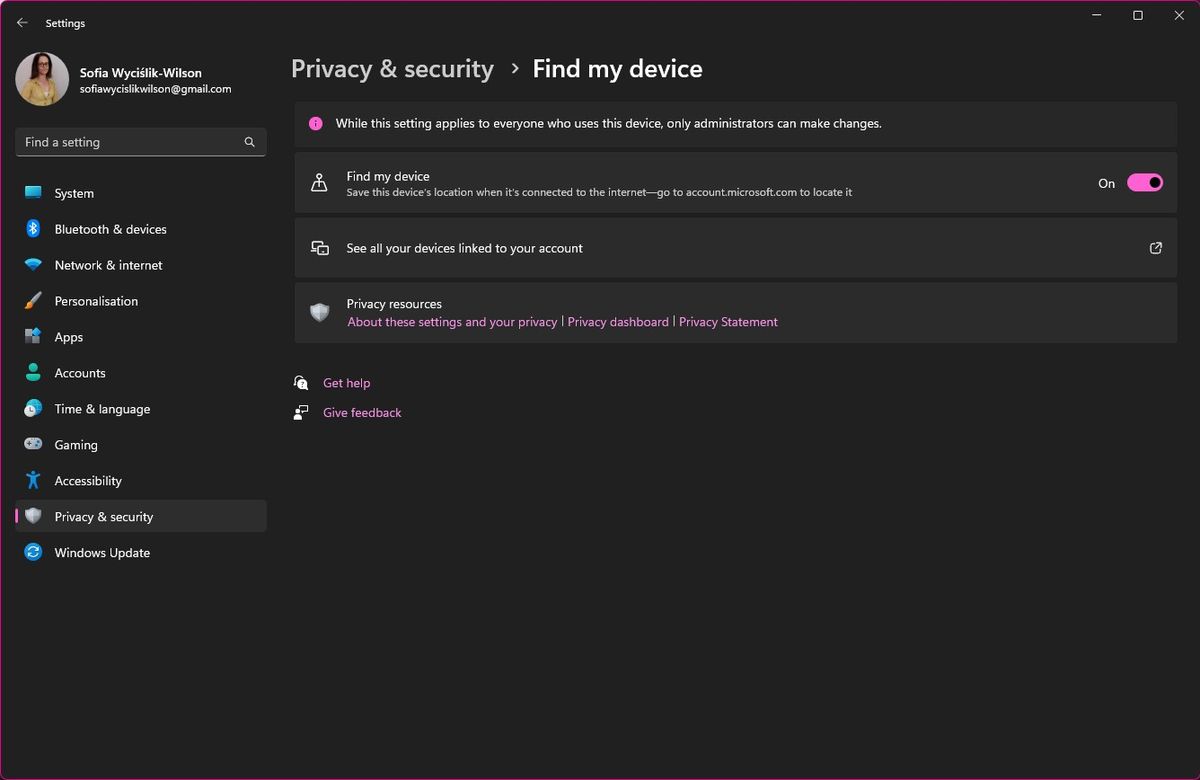
لوکیشن و گزینه Find My Device را روشن کنید
وقتی وارد بخش Find My Device میشوید، ممکن است هشداری وجود داشته باشد که به شما میگوید تنظیمات لوکیشن شما خاموش است. از آنجایی که روشن بودن لوکیشن برای کار کردن این ویژگی لازم است، باید آن را روشن کنید. لپتاپ گم شده خود را با استفاده لوکیشن باید پیدا کنید. برای این کار مراحل زیر را طی کنید:
1. بر روی دکمه “Location settings” کلیک کنید.
2. سپس کلید “Location services” را روشن کنید.
پس از انجام این کار، به صفحه Find My Device برگردید و کلید “Find my device” را روشن کنید.
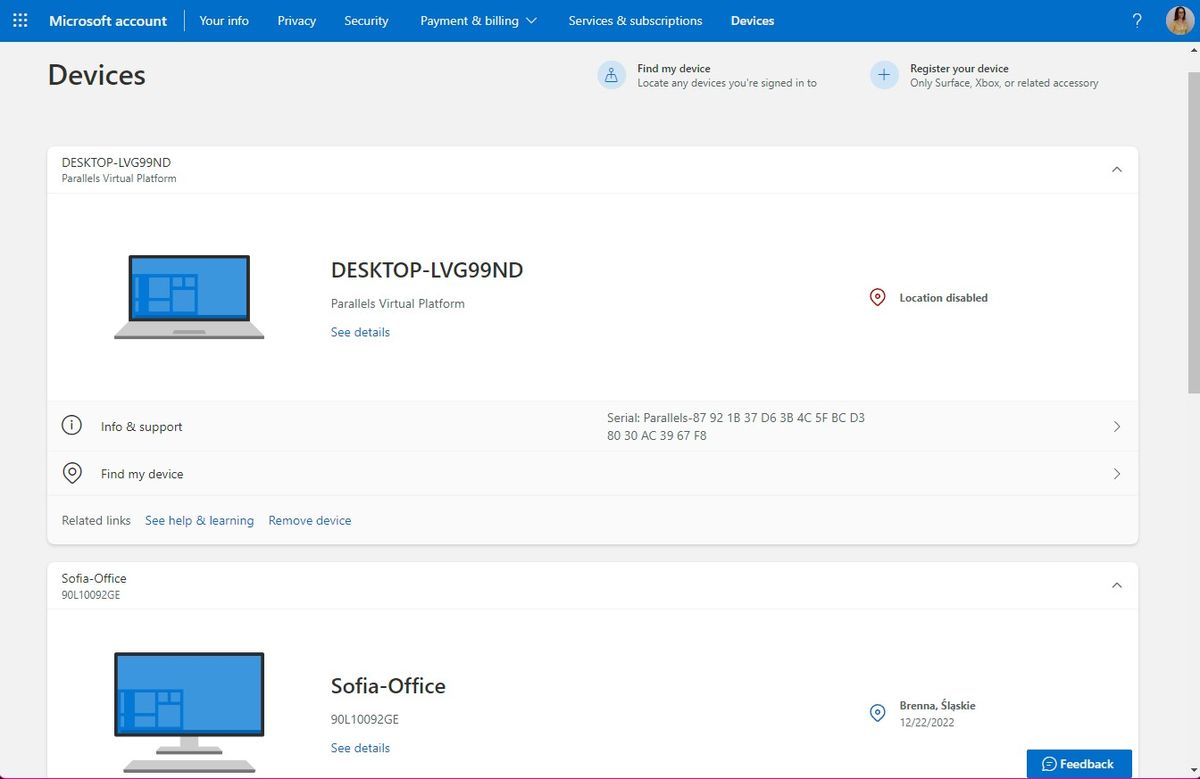
چک کنید که چه دستگاههایی به اکانت شما وصل هستند
اگر Find My Device را در هریک از کامپیوترهای ویندوزی خود، چه PC چه لپتاپ، روشن کرده باشید، به حساب مایکروسافت شما لینک میشود. سپس میتوانید از هر دستگاهی با دسترسی به اینترنت، از جمله مک یا موبایل، استفاده کنید تا دستگاههای متصل به خودتان را بررسی کنید.
به لینک account.microsoft.com/devices در سایت اصلی مایکروسافت بروید و به اکانت خودتان لاگین کنید. سپس فهرستی از دستگاههای متصل خود را میبینید، و همچنین نشان میدهد که آیا لوکیشن سرویس برای هر یک از آنها روشن است یا خیر.
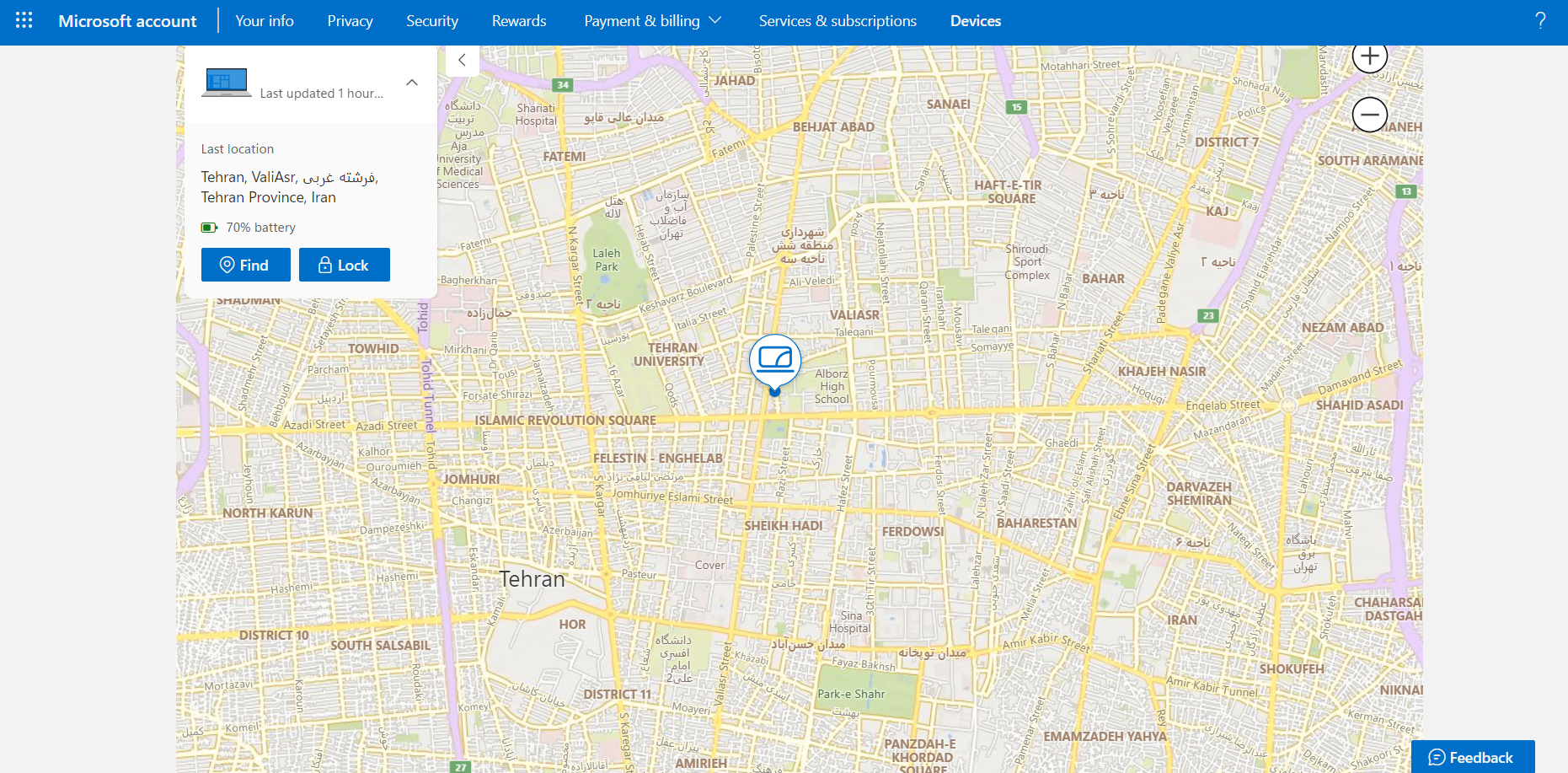
مکان دقیق لپتاپ گم شده یا دزدیده شده خود را پیدا کنید
در اینجا میتوانید مکان دقیق لپتاپ گم شده یا دزدیده خود را ببینید و به دنبالش بروید. ویژگی Find My Device به شما کمک کند آن را پیدا کنید. در همان لیست دستگاه های متصل خود و زیر هر دستگاه، میتوانید گزینه Find my device را پیدا کنید. روی آن کلیک کنید.
در ابتدا، نقشهای را می بینید که نشان میدهد دستگاه آخرینبار کجا بوده است، اما ممکن است نقشه خیلی به روز نباشد؛ تاریخ آخرین بهروزرسانی را زیر نام دستگاه نوشته است. برای دریافت آخرین مکان، روی دکمه “Find” کلیک کنید و منتظر بمانید تا نقشه به روز شود.
احتمالا متوجه خواهید شد که بخشی از نقشه نشان داده شده توسط Find My Device به اندازه کافی واضح است که به شما کمک میکند بفهمید لپتاپ خود را کجا گذاشتهاید یا ممکن است دزد آن را کجا برده باشد.
اگر نه، میتوانید مانند نقشههای گوگل در اطراف نقشه حرکت کنید. میتوانید با ماوس یا تاچپد خود در نقشه حرکت کنید. دکمههای + و – هم روی نقشه برای کوچک و بزرگ کردن وجود دارد که میتوانید استفاده کنید. در سمت چپ نقشه هم میتوانید یک آدرس تقریبی مشاهده کنید.
البته توجه کنید که وقتی مکان لپتاپ گم شده خود را جستجو میکنید، پیامی روی صفحه نمایش داده میشود. بنابراین اگر شخص دیگری از آن استفاده میکند، متوجه میشود که شما در تلاش برای پیدا کردن دستگاه خود هستید.
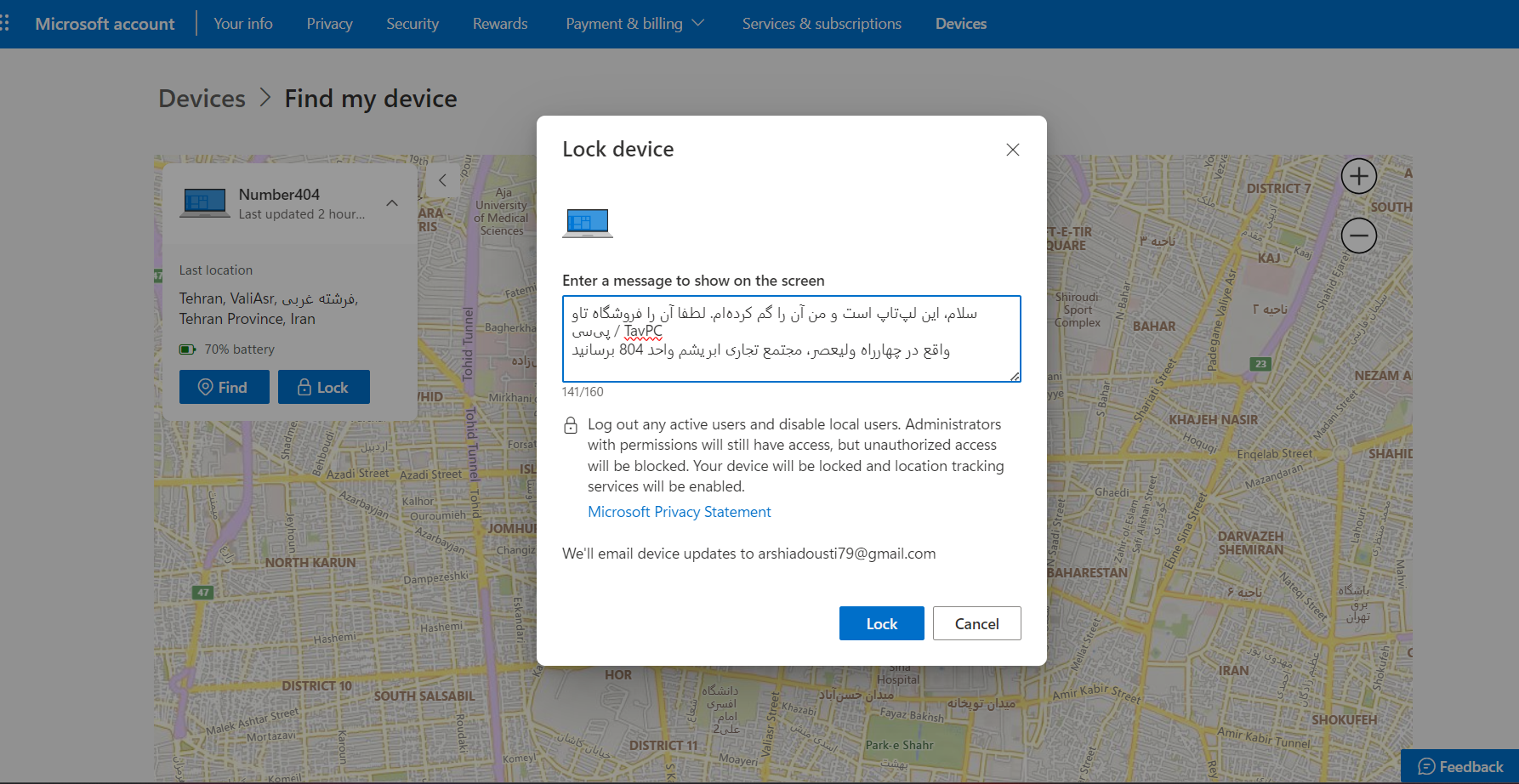
قفل کردن لپتاپ گم شده خود از راه دور
اگر فکر میکنید که لپتاپ شما دزدیده شده است و ممکن است دست افراد اشتباهی باشد، مهم است که آن را قفل کنید تا نتوانند به دادههای داخل آن دسترسی داشته باشند.
در صفحه Find My Device که برای مکانیابی دستگاه خود استفاده کردید، گزینهای برای قفل کردن لپتاپ هم وجود دارد که آن را غیر قابل استفاده میکند.
برای اینکار مراحل زیر را طی کنید:
- روی دکمه “Lock” کلیک کنید.
- همچنین میتوانید پیامی را بنویسید تا در صورت تمایل روی صفحه لپتاپ خود نمایش داده شود.
- در نهایت روی “Lock” کلیک کنید تا قفل شود و دیگر کسی نتواند از آن استفاده کند.
ممکن است فکر کنید که نوشتن پیام کار بیهودهای است، اما واقعا میتواند کمک کننده باشد. تصور کنید لپتاپ خود را در تاکسی، اتوبوس یا کافیشاپ رها کردهاید. میتوانید از این پیام برای راهنمایی هر کسی که آن را پیدا میکند استفاده کنید؛ البته اگر دست آدم خوبی بیفتد! میتوانید شماره تلفن یا آدرس ایمیل خود را هم به اشتراک بگذارید.
سخن نهایی
لپتاپ و کامپیوتر به بخش مهمی از زندگی روزمره ما تبدیل شدهاند و این خیلی خوب است که مایکروسافت قابلیتی را در ویندوز برای پیدا کردن لپتاپ گم شدهی ما قرار داده است. این به ویژه برای افرادی که اغلب با لپتاپ سفر میکنند مفید است، اما میتوان از آن برای محافظت از کامپیوترهای دسکتاپ هم استفاده کرد.
بیشتر بخوانید: آموزش نصب برنامه اندروید در ویندوز 11
منبع: TAVPC