فروشگاه تاو پیسی - عرضه انواع مینی پیسی، لپتاپ، قطعات کامپوتر
خرید انواع مینی پیسی و تین کلاینت و زیروکلاینت، لپتاپ، قطعات کامپیوتر و ...فروشگاه تاو پیسی - عرضه انواع مینی پیسی، لپتاپ، قطعات کامپوتر
خرید انواع مینی پیسی و تین کلاینت و زیروکلاینت، لپتاپ، قطعات کامپیوتر و ...5 کار که هرگز نباید با مک بوک خود انجام دهید
مکبوکهای اپل به کیفیت ساخت عالی و عملکرد طولانی مدت مشهور هستند. با این حال، آنها شکستناپذیر نیستند و کارهایی وجود دارد که میتواند به مکبوک آسیب برساند و طول عمر آن را کاهش دهد. برای همین این کارها را هرگز نباید با مکبوک خود انجام دهید.
برای اینکه لپتاپ اپل خود را در وضعیت خوبی نگه دارید و از تعمیر یا تعویض پرهزینهی آن خودداری کنید، مهم است که از کارهایی که در این مقاله میگوییم دوری کنید. با انجام این کار، میتوانید سالها از مک خود به راحتی استفاده کنید.

نگذارید زیاد داغ شود
اگر لپتاپ خود را همیشه به برق وصل کنید، مانند گذشته به باتری آسیب نمیرساند، اما میتواند منجر به مشکل دیگری شود؛ گرمای بیش از حد. این میتواند برای مکبوک شما مشکلساز باشد. دمای بالا میتواند به سرعت باتری را فرسوده کند. شما نمیخواهید لپ تاپ شما، که برای استفاده در بیرون طراحی شده، تنها چند ساعت با یک بار شارژ دوام بیاورد.
گرما همچنین میتواند بر عملکرد لپتاپ شما تأثیر بگذارد. اگر قسمتهای داخلی آن بیش از حد داغ شوند، سرعت آنها کاهش مییابد تا خنک شوند، به این معنی که خروجی لپتاپ شما کاهش مییابد.
این امر به ویژه برای مکبوک ایر که فن ندارد بسیار مهم است. اگر قصد دارید کارهای سختی مانند بازی یا ادیت ویدیو را اجرا کنید، بهتر است مطمئن شوید که لپتاپ شما خنک میماند و دریچههای آن تهویهی آن مسدود نشده باشد. بنابراین این کار را نباید با مکبوک خود انجام دهید و سعی کنید خنک بماند.

آن را طولانی مدت روشن نگذارید
در پایان یک روز طولانی، میتواند وسوسهانگیز باشد که به سادگی درب مکبوک خود را ببندید و آن را Sleep کنید. این همچنین میتواند به شما امکان دهد روز بعد با سرعت بیشتری شروع به کار کنید. با این حال، در واقع بهترین کار این است که لپتاپ خود را پس از پایان کار خاموش کنید؛ یا حداقل چند بار در هفته این کار را انجام دهید.
وقتی مکبوک شما در حالت Sleep است، در واقع هنوز روشن است، البته در حالت کم مصرف. یعنی هنوز از باتری استفاده میکند. اگرچه که ممکن است باتری را به آرامی تخلیه کند، اما اگر زمان زیادی بگذرد میتواند باتری را کامل خالی کند.
علاوه بر این، هرچه بیشتر از مکبوک خود استفاده کنید، برنامهها و فرآیندهای مک بیشتری در پسزمینه اجرا میشوند. این یک تمرین خوب است که هر از چند گاهی آنها را ریست کنید. این حتی میتواند به افزایش سرعت آن نیز کمک کند. برای همین حواستان باشد که این کار را نباید با مکبوک خود انجام دهید.
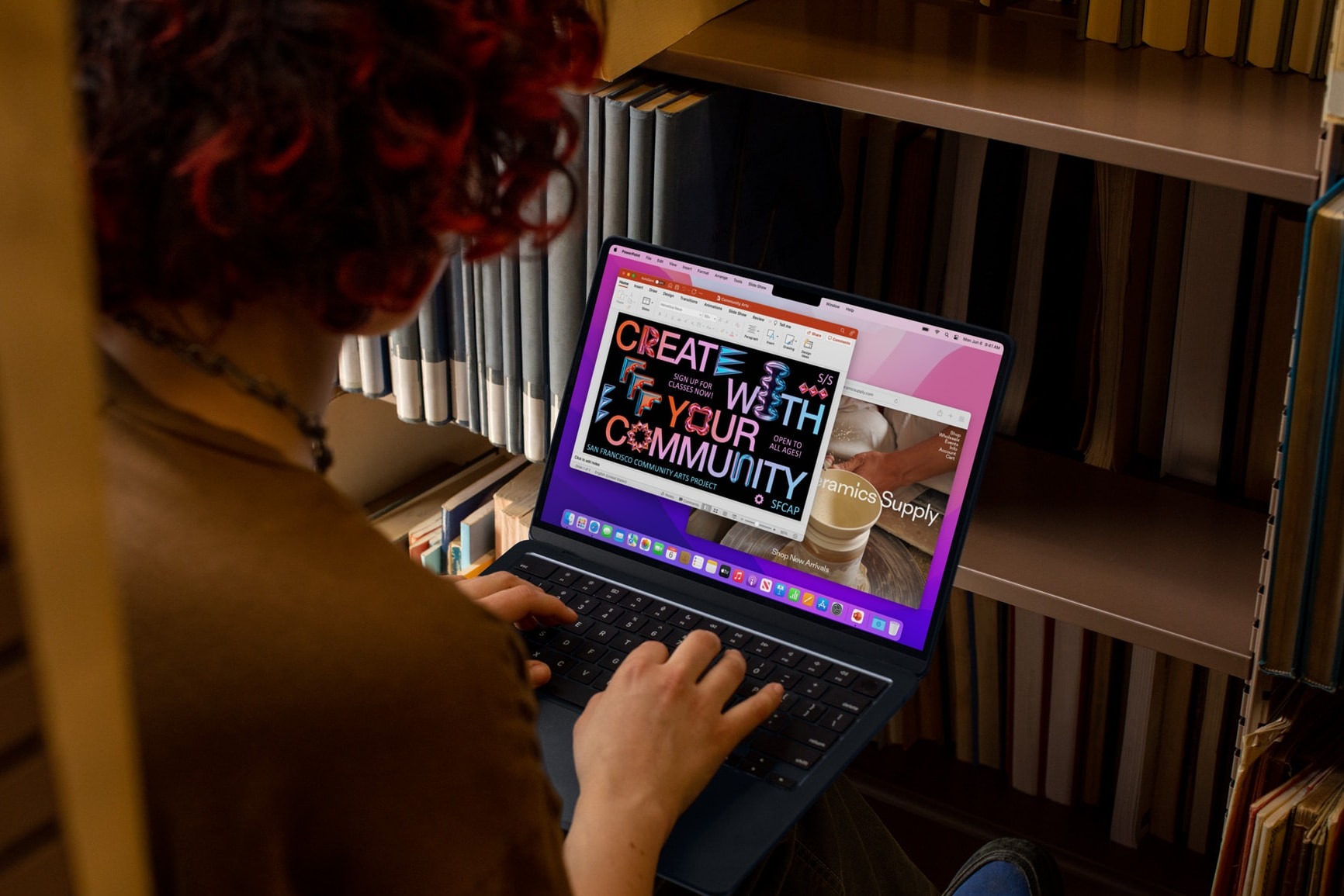
از شارژرهای اشتباه استفاده نکنید
شارژرها و لوازمجانبی اپل گران هستند و این را نمیتوان انکار کرد. با این حال، انتخاب یک جایگزین از برند ناشناخته ممکن است در ابتدا باعث صرفهجویی در هزینه شما شود، اما در نهایت میتواند باعث آسیب به مک بوک شما شود.
البته این به آن معنی نیست که حتما شارژر های خود اپل را بخرید. بسیاری از شرکتهای معتبر وجود دارند که جایگزینهای قابل اعتمادی هستند و میتوانید از آن استفاده کنید.
ولی همانطور که گفته شد، برندهای فیک و غیر استاندارد نیز وجود دارند که از قطعات ارزان و غیرقابل اعتماد در شارژرهای خود استفاده میکنند که میتواند به باتری شما آسیب برساند. برای همین بهتر است حواستان را جمع کنید و احتیاط کنید.
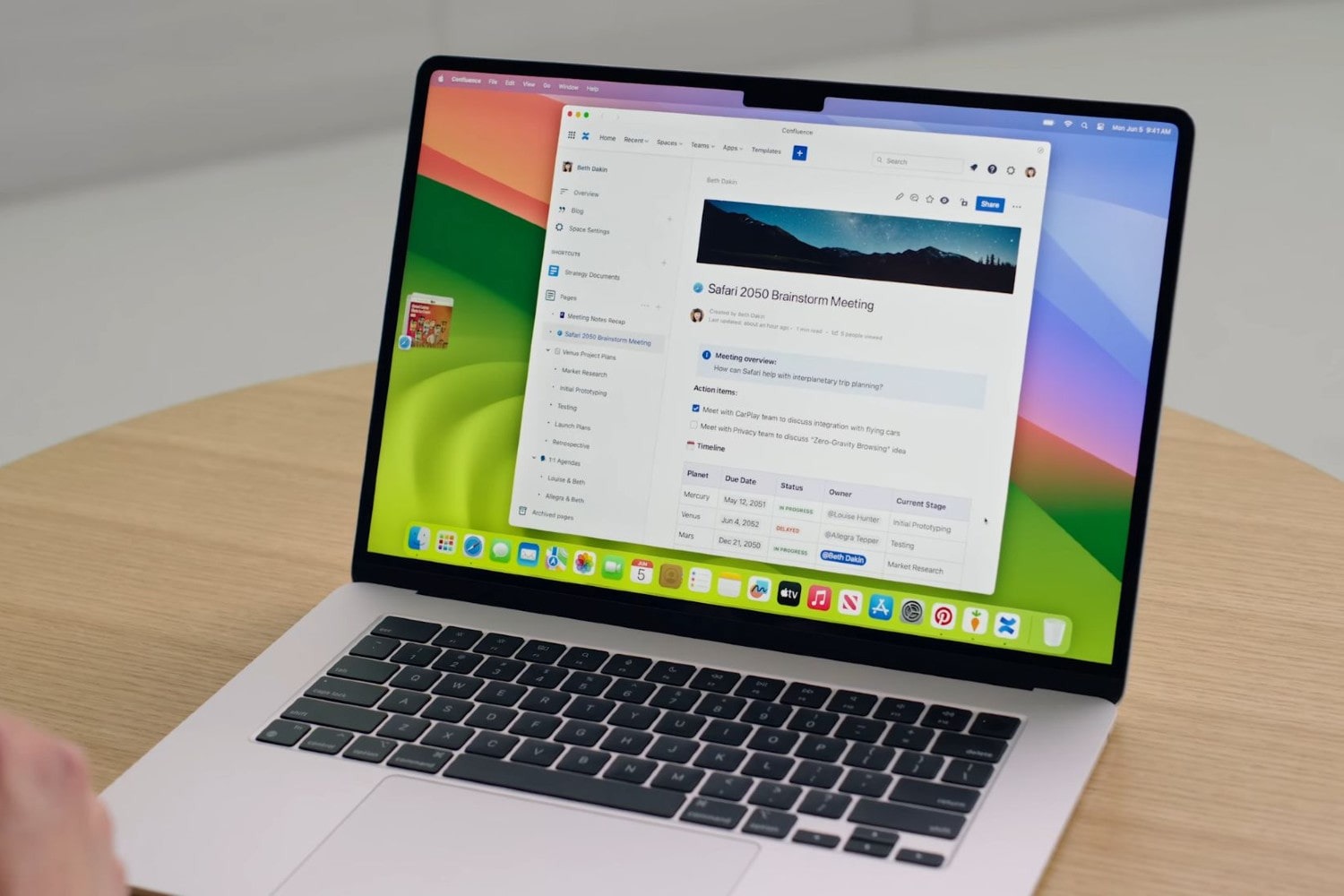
یادتان نرود که به طور مرتب بکاپ بگیرید
اگر SSD شما خراب شود، همهی فایلها، عکسها و اطلاعات شما پاک میشود و دیگر نمیتوان آن را بازیابی کرد. اما اگر از بکاپ گرفته باشید، دیگر نگرانی از این بابت نخواهید داشت.
برای جلوگیری از این امر، مطمئن شوید که به درستی از مک خود نسخه پشتیبان تهیه کردهاید. این میتواند از طریق Time Machine، استفاده از یک کامپیوتر یا SSD جداگانه، یا استفاده از سرویسی مانند Backblaze باشد. هیچکس نمیداند چه زمانی ممکن است فاجعه رخ دهد، اما وقتی این فاجعه رخ داد، خوشحال خواهید بود که فایلهای خود را سالم نگه داشتهاید.

حافظه داخلی خود را مدیریت کنید
تمام شدن فضای ذخیرهسازی در مک شما میتواند اثرات منفی بر عملکرد آن داشته باشد. با کاهش فضای موجود مکبوک، سرعت آن کاهش مییابد و ممکن است در ذخیره فایلها یا نصب برنامههای جدید با مشکل مواجه شوید. در موارد شدیدتر همچنین، میتواند باعث لگهای پیدرپی شود.
توجه به این نکته ضروری است که پس از خرید نمیتوانید حافظه داخلی مکبوک خود را ارتقا دهید. میتوانید یک درایو خارجی را وصل کنید، اما برای قابل حمل بودن راحتترین راه نیست. هنگام خرید، ایده خوبی است که به جای آنچه که در حال حاضر نیاز دارید، حافظه داخلی را انتخاب کنید که پیشبینی میکنید در آینده به آن نیاز دارید. این میتواند بعدا شما را نجات دهد.
اپل گزینههای مختلفی را برای مدیریت حافظه داخلی شما و جلوگیری از کم شدن بیش از حد آن ارائه میدهد. در تنظیمات، به General > Storage بروید. ممکن است توصیههایی مانند آپلود فایلها در iCloud، حذف فیلم و سریال پس از تماشای آنها و حذف خودکار سطل آشغال (Trash) را مشاهده کنید. همچنین میتوانید ببینید که کدام برنامهها بیشترین فضا را مصرف میکنند و اگر دیگر به آنها نیاز ندارید، آنها را حذف کنید.
علاوه بر این، برنامههای ترد پارتی نیز در دسترس هستند که میتوانند کمککننده باشند. مانند برنامههایی که عکسهای تکراری را حذف میکنند یا به شما نشان میدهند کدام فایلها بیشترین فضا را اشغال میکنند.
بیشتر بخوانید: آموزش دیدن دمای مکبوک
منبع: TAVPC
راهنمای بستن سیستم کامپیوتر تا 30 میلیون تومان (آبان 1402)
آیا میخواهید سیستم خود را برای بازی یا کار خودتان بسازید؟ با بودجه 30 میلیون تومانی میتوانید این کار را انجام دهید. در این مقاله نحوه انتخاب و مونتاژ بهترین قطعات را به شما نشان خواهیم داد تا یک سیستم خوب ببندید. با این راهنمای بستن سیستم، پول خود را به بهترین نحو خرج خواهید کرد.
با این کار شما یک کامپیوتر قدرتمند و اقتصادی خواهید داشت که میتواند اکثر بازیها را اجرا کند و حتی کار ادیت ویدیو معمولی را انجام دهد. با ما همراه باشید.
بهترین سیستم کامپیوتر 30 میلیونی
در اینجا، بهترین قطعات کامپیوتر را در پردازنده، کارت گرافیک، مادربورد، رم، حافظه داخلی و منبع تغذیه را به شما معرفی خواهیم کرد.

CPU
CPU مغز کامپیوتر شما است. تمام محاسبات و دستورالعملهایی را که کامپیوتر شما برای اجرای بازیها و نرمافزارها نیاز دارد، انجام میدهد. بنابراین، انتخاب CPU مناسب برای بودجه و نیازهای شما برای بستن سیستم با قیمتی تا 30 میلیون تومان مهم است.
هنگام انتخاب CPU دو عامل اصلی وجود دارد: تعداد هسته و سرعت کلاک. تعداد هسته تعداد واحدهای پردازشی است که CPU دارد و سرعت کلاک فرکانسی است که CPU در آن کار میکند. به طور کلی، هرچه تعداد هستهها و سرعت کلاک بیشتر باشد، عملکرد CPU بهتر است.
با این حال، همه هستهها و سرعت کلاک برابر نیستند. معماریهای مختلف CPU دارای سطح متفاوتی از کارایی و عملکرد در هر هسته و در هر کلاک هستند. به عنوان مثال، معماری Zen 4 AMD پیشرفتهتر و قدرتمندتر از معماری Raptor Lake اینتل است، به این معنی که CPU های AMD میتوانند عملکرد بیشتری را با هسته و سرعت کلاک کمتر نسبت به پردازندههای اینتل ارائه دهند.
یکی دیگر از عواملی که باید برای بستن سیستم در نظر گرفت، سازگاری CPU با مادربرد و رم است. شما باید مطمئن شوید که سوکت CPU با سوکت مادربرد مطابقت دارد و CPU از سرعت و ظرفیت RAM که میخواهید استفاده کنید پشتیبانی میکند. به عنوان مثال، اگر میخواهید از رم DDR5 استفاده کنید، به یک CPU نیاز دارید که از DDR5 پشتیبانی کند، مانند سری AMD Ryzen 7000 یا سری Raptor Lake اینتل.

GPU
GPU هم واحد پردازش گرافیکی کامپیوتر شما است. این گرافیک و جلوههای بازیها و نرمافزارها را مدیریت میکند. بنابراین، انتخاب پردازنده گرافیکی مناسب با توجه به بودجه و نیازهای خود برای بستم سیستم ضروری است.
هنگام انتخاب یک GPU دو عامل اصلی وجود دارد: عملکرد و ویژگیها. عملکرد با رزولوشن، فریمریت و تنظیماتی که GPU میتواند در بازیها و برنامههای مختلف انجام دهد، اندازهگیری میشود. ویژگیها قابلیتها و فناوریهای اضافی هستند که GPU از آنها پشتیبانی میکند، مانند ریتریسینگ، DLSS یا VR.
برای بازی، GPU عمدتا وظیفه تولید تصاویری با کیفیت بالا و روان، به ویژه در رزولوشن و ستینگهای بالاتر را بر عهده دارد. برای ادیت ویدیو، GPU عمدتا وظیفه سریعتر کردن رندر و رمزگذاری ویدیوها را بر عهده دارد.

مجهز به پردازنده نسل 13
خرید مینی پیسی اینتل NUC13ANHi7
Banner content text
بستن سیستم 30 میلیونی برای گیمینگ
| نام قطعه | مدل | قیمت |
|---|---|---|
| CPU | Intel Core i5 12400 Tray | 7 میلیون |
| GPU | GeForce RTX 2060 SUPER DUAL | 10 - 12 میلیون |
| RAM | G.SKILL TRIDENT Z RGB DDR4 16GB | 3 میلیون |
| SSD | Samsung 980Pro 500GB | 3.5 میلیون |
| پاور | MSI MAG A650BN | 2.8 میلیون |
| مادربرد | Asus PRIME H610M-A D4 | 4 - 5 میلیون |
| جمع کل | 30 - 35 میلیون |
با بستن سیستم بالا، میتوانید یک کامپیوتر همهجانبه برای خودتان داشته باشید، که در عین قوی بودن ارزان نیز هست و خیلی از جیبتان خرج نمیکنید.
منبع: TAVPC
نحوه فعال کردن فیلتر نور آبی در ویندوز و مک
در طول سالهای مختلف تحقیقهای زیادی روی ضررهای نور آبی صورت گرفته است. قرار گرفتن طولانیمدت در معرض نمایشگرها، به ویژه در هنگام تاریکی، میتواند بر خواب تاثیر بگذارد و ریتم طبیعی بدن را مختل کند. به همین دلیل است که فیلتر نور آبی بسیار مهم هستند.
صرف نظر از اینکه از کامپیوتر ویندوزی، مک یا کرومبوک استفاده میکنید، بهتر است فیلتر نور آبی را برای کاهش فشار چشمتان فعال کنید. اکثر صفحه نمایشهای دسکتاپ و لپتاپها دارای یک فیلتر داخلی هستند که به راحتی میتوانید آن را فعال کنید. درصورتیکه کامپیوتر شما فیلتر نور آبی نداشته باشد هم یک سری برنامههای ترد پارتی هستند که میتوانید از آنها استفاده کنید.
بیشتر بخوانید: 5 کار که هرگز نباید با مکبوک خود انجام دهید
معایب نور آبی چیست؟
ضرر ناشی از نور آبی بیولوژیکی است. خواب بخشی از روتین روزانه است، چرخهای از فرآیندهای بیولوژیکی که تحتتاثیر مقدار نور و تاریکی بدن ما قرار میگیرد.
در یک محیط طبیعی، جایی که ما فقط نور خورشید را تجربه میکنیم، شبکیه چشم ما کاهش نور خورشید را تشخیص میدهد و به بدن سیگنال میدهد که تولید هورمونهای خواب را آغاز کند و در عین حال دمای بدن ما را کاهش دهد.
اما ما وقتی از نور مصنوعی استفاده میکنیم، بدن ما گیج میشود و سیگنالهای خواب مختلف را مختل میکند. وضعیت با نور آبی ساطع شده از نورهای LED، مانند آنهایی که در صفحه نمایش کامپیوتر ما پیدا میشود، بدتر میشود. این نور آبی ما را هوشیارتر میکند و تولید هورمون خواب را کاهش میدهد. به همین دلیل است که استفاده از فیلتر نور آبی بسیار مهم است.
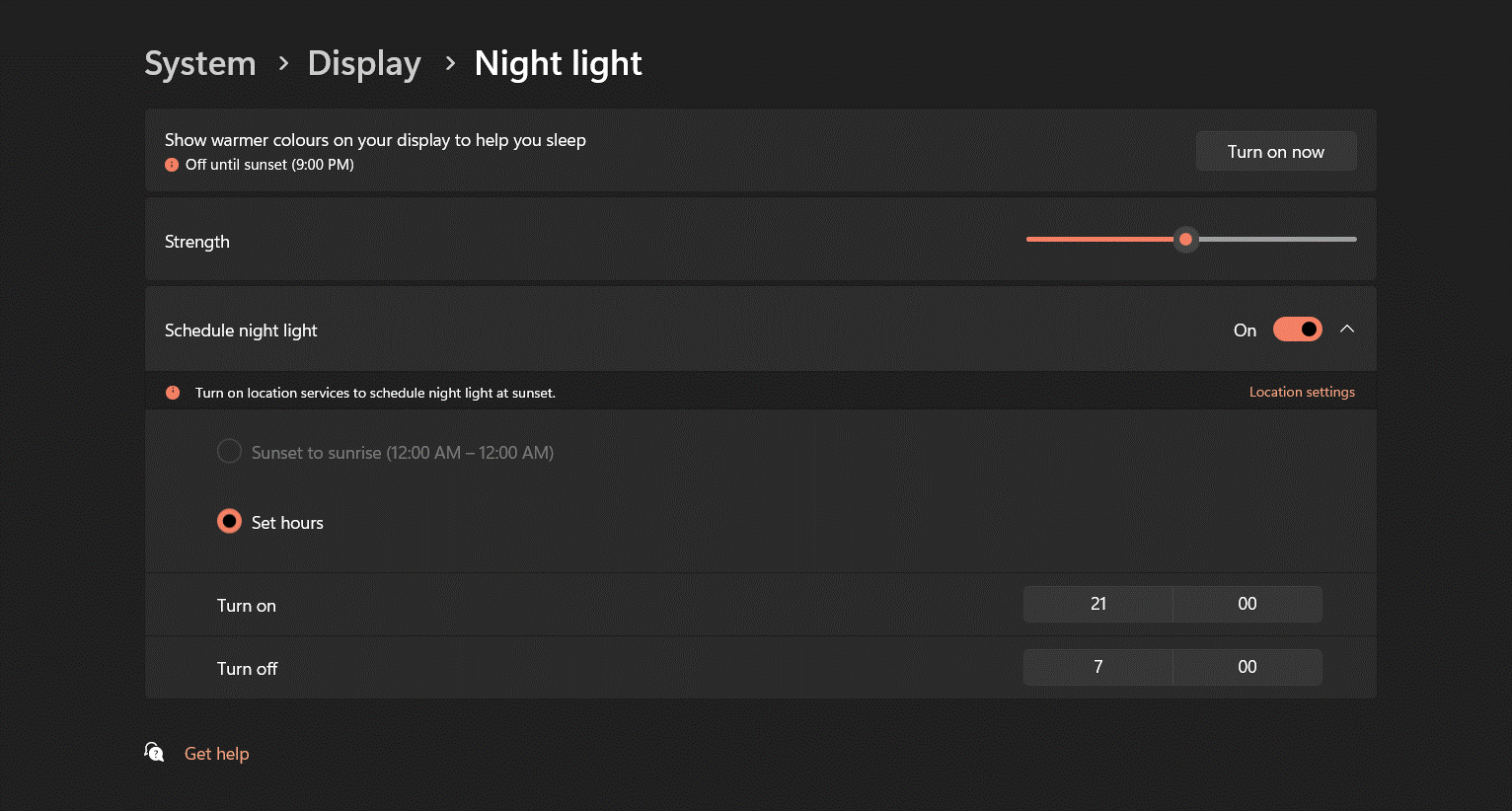
ویندوز
مایکروسافت با بهروزرسانی Creators که در آپریل 2017 منتشر شد، یک ویژگی محدودکننده نور آبی به نام Night Light را به ویندوز 10 معرفی کرد. این ویژگی که در ویندوز 11 نیز موجود است، نمایشگر را برای نمایش رنگهای گرمتر تنظیم میکند و نور آبی ساطع شده را کاهش میدهد. فعال کردن این فیلتر نور آبی هم خوشبخانه یک فرآیند ساده است:
قدم اول: روی دکمه Start کلیک راست کرده و در منوی Power User گزینه Settings را انتخاب کنید. همچنین میتوانید کلیدهای Windows + X را فشار دهید و سپس روی Setting کلیک کنید.
قدم دوم: در پنجره باز شده گزینه System را انتخاب کنید.
قدم سوم: در ویندوز 10، بخش Display به طور پیش فرض باز میشود. در ویندوز 11، باید آن را از لیست موجود انتخاب کنید. بعد در سمت راست به پایین اسکرول کنید و Night Light را روشن کنید.
البته خیلی راحت هم میتواند Night Light را سرچ کنید و مستقیم به آن بروید.
قدم چهارم: برای دیدن جزئیات ویژگی Night Light، روی Night Light Settings کلیک کنید. در اینجا، گزینههایی برای روشن کردن فوری Night Light، شدت آن و زمانبندی روشن و خاموش شدن آن را پیدا خواهید کرد.
قدم پنجم: برای روشن کردن زمانبندی، گزینه Schedule Night Light را روشن کنید. سپس میتوانید انتخاب کنید که Night Light هنگام غروب خورشید روشن شود و در هنگام طلوع خورشید خاموش شود (به طور خودکار بر اساس موقعیت مکانی شما)، یا میتوانید زمان را به صورت دستی با کلیک روی تنظیم ساعت و انتخاب زمان روشن و خاموش شدن این ویژگی تنظیم کنید.
هنگامیکه برای اولینبار این ویژگی را روشن میکنید، بلافاصله متوجه تغییر رنگ خواهید شد. پس از مدتی، چشمان شما با تغییر تطبیق پیدا میکند و باید کمتر عجیب باشد. با این فیلتر نور آبی، ضرر استفاده از کامپیوتر ویندوزی شما در شب کمتر میشود؛ میتوانید راحتتر بخوابید و ممکن است خواب شما عمیقتر و آرامتر باشد.
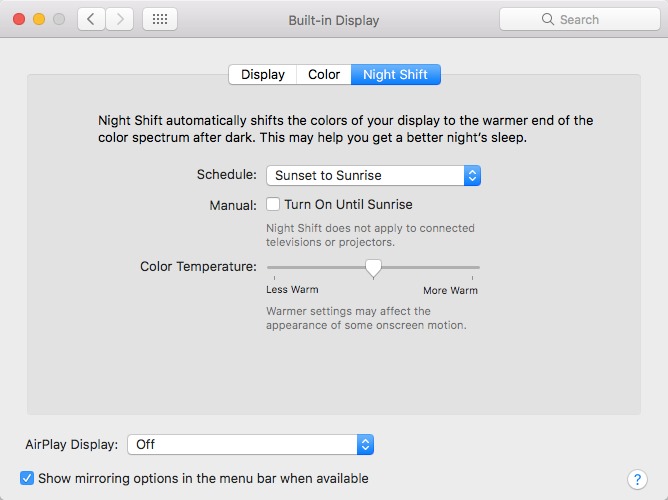
مک
Night Shift که ابتدا در iOS معرفی شد، در مارس 2017 راه خود را به Mac با macOS Sierra باز کرد. مشابه با Night Light در ویندوز، ویژگی Night Shift اپل به سادگی قابل فعالسازی و سفارشی کردن بر اساس دلخواه شما است. برای این کار مراحل زیر را طی کنید:
قدم اول: روی لوگوی اپل در گوشه بالا سمت چپ کلیک کنید و System Preferences را در منو انتخاب کنید. یه روش دیگر این است که روی آیکون System Preferences در Dock کلیک کنید. در macOS Ventura و نسخههای بعدی، این ابزار System Settings نامیده می شود.
قدم دوم: در پنجره باز شده گزینه Displays را انتخاب کنید. در macOS Ventura و نسخههای جدیدتر، Displays را از لیست موجود در سمت چپ انتخاب کنید.
قدم سوم: روی تب Night Shift کلیک کنید.
در اینجا، میتوانید زمان اجرای خودکار Night Shift را مشخص کنید. میتوانید آن را تا طلوع بعدی روشن کنید و دمای رنگ دلخواه خود را تنظیم کنید. برای زمانبندی، میتوانید به macOS اجازه دهید آن را هنگام غروب و طلوع خورشید بر اساس موقعیت مکانی خود روشن و خاموش کند، یا میتوانید یک برنامه زمانی سفارشی تنظیم کنید.
مشابه فیلتر نور آبی Night Light در ویندوز، Night Shift اپل هم رنگهای نمایشگر شما را به گونهای تنظیم میکند که گرمتر شوند و میزان نور آبی ساطع شده را کاهش میدهد. آن را امتحان کنید تا ببینید آیا عادات خواب شما را بهتر میکند یا خیر.
بیشتر بخوانید: بهترین لپتاپ دانشجویی ارزان زیر 30 میلیون تومان
فیلتر نور آبی در صفحه نمایشهای خارجی
تنظیم سطح نور آبی را میتوان هم در بخش نرمافزار از طریق سیستم عامل رایانهتان و هم در مانیتورهای خارجی با کنترلرهای نمایشگر روی صفحه (OSD) مدیریت کرد.
به عنوان مثال، در مانیتورهایی مانند نمایشگر 21.5 اینچی Acer SB220Q، با فشار دادن دکمه OSD، یک کنترلپنل جدا از کامپیوتر روی صفحه ظاهر میشود. این پنل به شما امکان میدهد تنظیمات مختلفی از جمله روشنایی، وضوح و نور آبی را تنظیم کنید. تنظیم نور آبی معمولا از 50٪ تا 80٪ متغیر است که به شما امکان میدهد میزان نور آبی ساطع شده را به صورت دستی کنترل کنید.
درحالیکه تنظیم سطح نور آبی از طریق سیستم عامل کامپیوتر به طور کلی راحت تر است، اما این روش هم خوب است بدانید، مخصوصا اگر از چند مانیتور به طور همزمان استفاده میکنید.
دانلود برنامههای ترد پارتی برای فیلتر نور آبی
این دو برنامه عالی برای فیلتر نور آبی و تنظیم نور مانیتور هستند:
F.lux: این ابزاری هوشمند است که سطح نور خورشید را در منطقه شما پیدا میکند و دمای رنگ صفحه نمایش شما را بر اساس آن تنظیم میکند. این به صورت رایگان در ویندوز، مک و لینوکس در دسترس است.
Iris Mini: یک برنامه کاربردی فیلتر نور آبی خوب و بسیار سبک است. این یک تجربه ساده و بدون رابط کاربری پیچیده، دکمه یا مراحل اضافی ارائه میدهد. Iris Mini میتواند به طور خودکار رنگ مانیتور شما را تنظیم کند تا اثرات نور آبی را به حداقل برساند. Iris Mini برای ویندوز، مک و لینوکس در دسترس است.
این ابزارها انعطاف بیشتری را در مدیریت فیلتر نور آبی در دستگاه های شما فراهم میکنند.
بیشتر بخوانید: چگونه لپتاپ گم شده یا دزدیده شده خود را پیدا کنیم؟
منبع: TAVPC
تفاوت JPG و JPEG و PNG چیست؟
اگر دقت کرده باشید، عکسها در کامپیوتر و گوشی شما با فرمتهای مختلفی ذخیره میشوند. فرمت JPG و JPEG دو فرمت با نامهای خیلی شبیه به هم هستند. اما تفاوت آن ها در چیست؟ PNG نیز فرمت عکس دیگری است که خیلی استفاده میشود. تفاوت JPG و JPEG و PNG در چه چیزهایی نهفته است؟
در این مقاله با ما همراه باشید تا به این سوالات پاسخ دهیم.
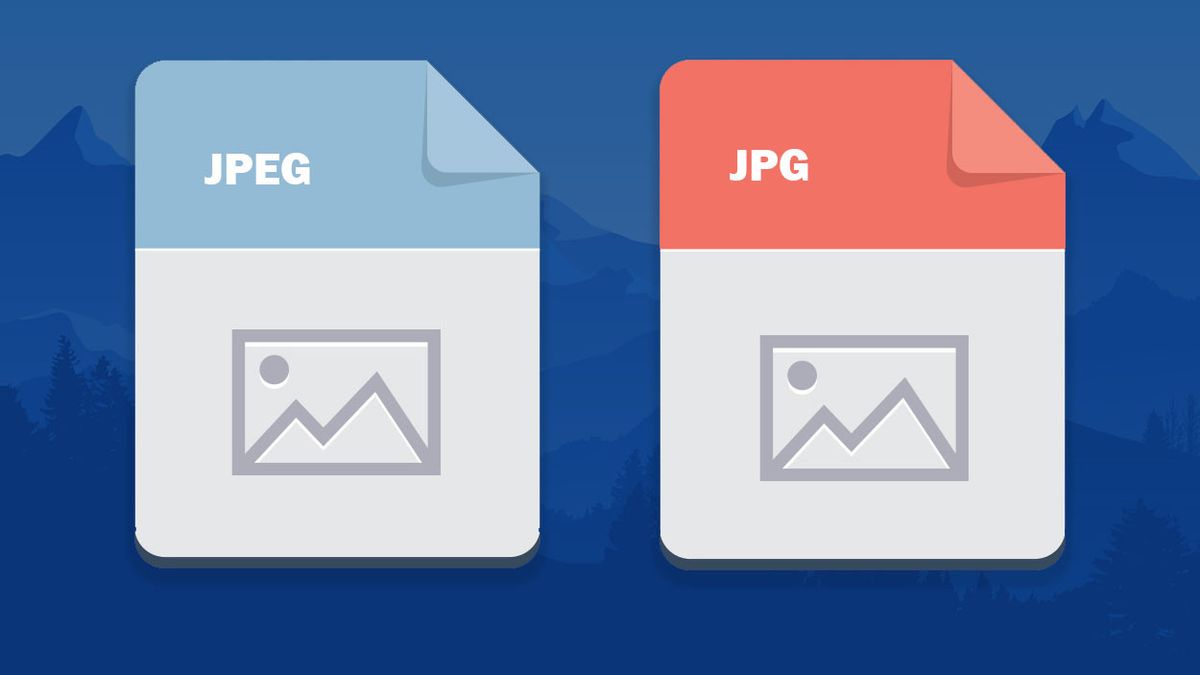
فرمت JPG و JPEG چیست و چه فرقی با هم دارند؟
فرمت JPG و JPEG دو پسوند فایل یکسان هستند که هر دو به یک فرمت تصویر دیجیتال اشاره دارند. JPEG مخفف Joint Photographic Experts Group است که یک گروه صنعت فناوری است که فرمت تصویر JPEG را ایجاد کرده است که به طور گسترده در دوربینهای دیجیتال، رسانههای اجتماعی و در وب استفاده میشود.
تنها تفاوت JPG و JPEG تعداد کاراکترهای استفاده شده است. فایلهای JPG با پسوند فایل .jpg و فایلهای JPEG با پسوند فایل .jpeg ذخیره میشوند. دلیل این تفاوت این است که برخی از سیستم عاملهای اولیه ویندوز (MS-DOS 8.3 و FAT-16) در مورد نام فایلها حداکثر محدودیت 3 حرف داشتند. بنابراین، فایلهای JPEG پسوند JPG را در MS-DOS و پلتفرمهای اولیه ویندوز پیاده کردند. اما پلتفرم مکینتاش اپل چنین محدودیتی نداشت، بنابراین فایلهای JPEG اغلب پسوند فایل JPEG. داشتند.
امروزه، هم ویندوز و هم مک میتوانند پسوند کامل فایل JPEG. را مدیریت کنند و اکثر برنامهها فایلهای JPG و JPEG را به طور یکسان درک کرده و باز میکنند. بنابراین، هیچ تفاوتی در کیفیت و عملکرد بین این دو فرمت وجود ندارد.
با این حال، برخی از وبسایتها ممکن است به دلایل سازگاری یا ناسازگاری، یک پسوند را بر دیگری ترجیح دهند. اگر نیاز به تغییر پسوند یک فایل تصویری دارید، میتوانید به سادگی با ویرایش نام فایل و حذف یا اضافه کردن E از پسوند JPEG، نام آن را تغییر دهید.
اما به صورت کلی تفاوت بین JPG و JPEG رسما هیچ است.
بیشتر بخوانید: بهترین لپتاپ دانشجویی ارزان زیر 30 میلیون تومان
فرمت PNG چیست؟
PNG مخفف Portable Network Graphic، نوعی فایل تصویر شطرنجی است. این یک فرمت فایل محبوب برای گرافیکهای وب است، زیرا از فشردهسازی بدون مشکل، شفافیت و طیف گستردهای از رنگها پشتیبانی میکند. فایلهای PNG همچنین به طور گسترده برای ذخیره آیکونها، آرمها، اسکرینشاتها استفاده میشوند.
تفاوت فرمت PNG با JPEG در این است که با فشردهسازی یا تغییر اندازه، کیفیت خود را از دست نمیدهد. این باعث میشود آنها برای تصاویری که نیاز به حفظ جزئیات واضح دارند ایدهآل باشند. با این حال، فایلهای PNG نسبت به فایلهای JPG یا JPEG اندازه فایلهای بزرگتری دارند که میتواند بر سرعت بارگذاری صفحات وب تأثیر بگذارد.
فرمت PNG را میتوان توسط اکثر نرم افزارهای ادیت تصویر مانند Adobe Photoshop ،GIMP ،Paint.NET و Microsoft Paint باز کرد. همچنین میتوانید فایلهای PNG را بهصورت آنلاین با استفاده از وبسایتهایی مانند Pngtree یا Freepik مشاهده کنید، که میلیونها عکس و پسزمینه رایگان PNG را برای دانلود دارد.
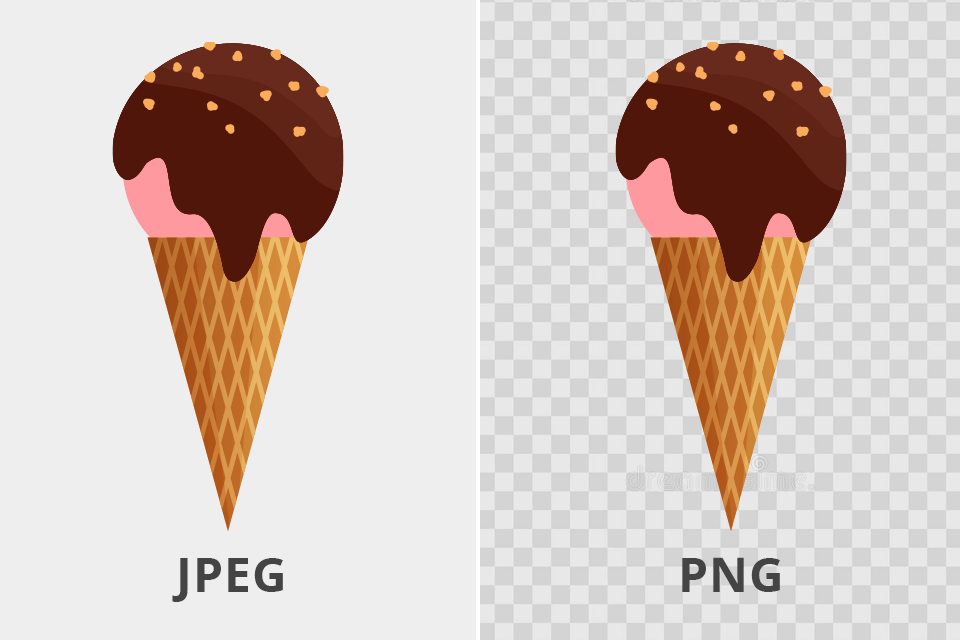
تفاوت PNG و JPEG چیست؟
فرمت PNG و JPEG دو فرمت فایل رایج برای تصاویر دیجیتال هستند. بسته به نوع و هدف عکس، مزایا و معایب متفاوتی دارند. فایلهای PNG از فشردهسازی بدون مشکل استفاده میکنند، به این معنی که تمام جزئیات و کیفیت تصویر اصلی را حفظ میکنند. آنها همچنین از شفافیت (Transparency) پشتیبانی میکنند که برای ایجاد لوگو، آیکون و عکس با پسزمینه واضح مفید است.
به عنوان مثال، اگر میخواهید لوگوی شرکت خود را روی رنگ یا تصویر دیگری قرار دهید، به یک فایل PNG با پسزمینه شفاف نیاز دارید. با این حال، فایلهای PNG معمولا بزرگتر از فایلهای JPEG هستند که میتواند بر سرعت بارگذاری و فضای ذخیرهسازی وبسایتها و دستگاهها تاثیر بگذارد.
فایلهای JPEG فشردهسازی با خطر اتلاف دارند، به این معنی که با حذف برخی اطلاعات از تصویر، اندازه فایل را کاهش میدهند. آنها برای عکسها و تصاویر با رنگها و گرادیانتهای زیاد مناسب هستند، زیرا می توانند آنها را بدون کاهش قابل توجه کیفیت فشرده کنند.
به عنوان مثال، اگر میخواهید عکسی از تعطیلات خود را در اینستاگرام آپلود کنید، بهتر است یک فایل JPEG را باید انتخاب کنید. با این حال، فایلهای JPEG از شفافیت (Transparency) پشتیبانی نمیکنند و در صورت فشردهسازی بیش از حد، میتوانند نویز ایجاد کنند.
بنابراین، انتخاب بین PNG و JPEG بستگی به انتخاب بین کیفیت و اندازه و همچنین ویژگیهای موردنظر عکس دارد.
در جدول زیر میتوانید تفاوت فرمت PNG و JPEG را در قالب ویژگیهای مختلف مشاهده کنید:
| ویژگی | PNG | JPEG |
|---|---|---|
| فشردهسازی | بدون تلفات | با تلفات |
| اندازه فایل | بزرگتر | کوچکتر |
| کیفیت | حفظ کیفیت موجود | کاهش کیفیت |
| شفافیت (Transparency) | پشتیبانی میشود | پشتیبانی نمیشود |
| تعداد رنگ | تا 16 میلیون رنگ | تا 16 میلیون رنگ |
| انیمیشن | پشتیبانی نمیشود | پشتیبانی نمیشود |
| متا دیتا | پشتیبانی میشود | پشتیبانی میشود |
| هدف | لوگو، آیکون، گرافیک، اسکرینشات | عکسها، تصاویری با رنگها و گرادیانت زیاد |
بیشتر بخوانید: نحوه فعال کردن فیلتر نور آبی در ویندوز و مک
منبع: TAVPC
چگونه SSD خود را سالم نگه داریم؟ مراقبت از SSD
سریعتر کردن کامپیوترتان با راههای مختلفی انجام میشود و یکی از راههای انجام آن افزودن SSD است. این باعث میشود هر چیزی که در کامپیوتر شما از حافظه استفاده میکند سریعتر کار کند، مخصوصا هنگام روشن شدن کامپیوتر.
اما مراقبت از SSD واجب است تا عمر آن کم نشود و بتوانید طولانیمدت از آن استفاده کنید. در اینجا هفت نکته مراقبت از SSD وجود دارد که به شما کمک میکند از SSD خود حداکثر استفاده را ببرید. با ما همراه باشید.
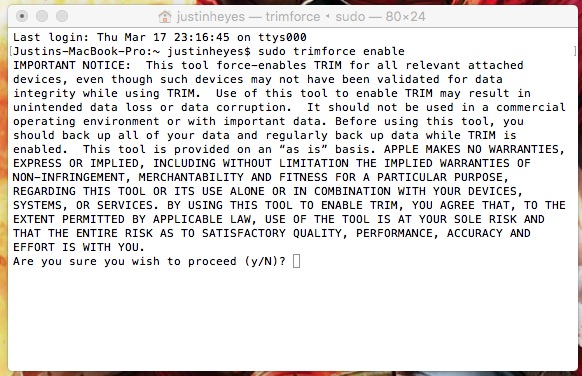
1) ویژگی Trim را فعال کنید
TRIM مانند یک ابزار مفید برای کارکرد خوب و مراقبت از SSD است. این به SSD میگوید کدام بخش از دادهها دیگر موردنیاز نیست، بنابراین SSD میتواند آنها را پاک کند و برای چیزهای جدید آماده باشد. بدون این ویژگی، SSD باید کار بیشتری انجام دهد، دادههای بزرگ را جابهجا کند و نوشتن اضافی انجام دهد، که خوب نیست.
اگر از ویندوز استفاده میکنید، TRIM معمولا به طور خودکار روشن میشود. اما اگر کامپیوتر مک با SSD دارید که بعدا اضافه کردید، ممکن است TRIM روشن نباشد. در این صورت میتوانید از دستوری به نام trimforce در ترمینال برای روشن کردن آن استفاده کنید:
Sudo trimforce enable
اگر SSD شما به درستی TRIM را مدیریت نکند و مشکلی پیش بیاید، اپل مسئولیتی قبول نخواهد کرد. اما زیاد نگران نباشید، TRIM مدت زیادی است که وجود دارد و اگر یکی از اولین مدلهای SSD را نداشته باشید، باید با TRIM خوب باشد.
2) خودتان درایور را پاک نکنید
اگر کامپیوتر شما از TRIM پشتیبانی میکند، لازم نیست قسمتهای خالی حافظه خود را به صورت دستی پاک کنید. مانند کاری که ممکن است با یک هارددیسک قدیمی بکنید. این برای هارددیسکهای قدیمی بسیار مهم است زیرا فایلهای حذف شده بلافاصله از بین نمیروند. آنها را میتوان تا زمانیکه دادههای جدید بازنویسی نشدند، ریکاوری کرد و دوباره استفاده کرد.
با TRIM، وقتی چیزی را حذف میکنید، برای همیشه از بین میرود. سیستم عامل به حافظه میگوید که به طور کامل آنها را پاک و غیرقابل بازیابی کند. اگر از نرمافزار خاصی برای پاککردن SSD خود استفاده میکنید، چراکه فشار بیشتری به SSD شما میآورد. بنابراین این در جهت مراقبت از SSD شما امر مهمی محسوب میشود.

3) فرم ور خودتان را آپدیت کنید
شرکتهایی که SSDها را تولید میکنند، هر از چند گاهی بهروزرسانیهایی را برای نرمافزار درایو به نام فرمور منتشر میکنند. درحالیکه اصولا SSD باید بدون نیاز به انجام کاری کار کند، گاهیاوقات آنها نیاز به همچین چیزهایی دارند.
بهروزرسانی فرم ور می تواند کمی زمانبر باشد، اما ارزشش را دارد. میتواند باگها را رفع کند، نحوه عملکرد SSD را بهبود بخشد و آن را قابل اعتمادتر کند. فقط مطمئن شوید که قبل از بهروزرسانی از تمام اطلاعات خود بکاپ تهیه کردهاید. میتوانید جزئیات مربوط به بهروزرسانیها را در وبسایت سازنده آن ببینید و یک قدم خوب جهت مراقبت از SSD خود بردارید.
4) آن را خیلی پُر نکنید
هنگامیکه SSD شما پر میشود، میتواند کند شود، به خصوص هنگام نوشتن داده. نوشتن در فضای خالی برای آن آسانتر است. وقتی پر است، قبل از اینکه بتواند بنویسد باید کارهای اضافی انجام دهد و دادهها را جابهجا کند.
برای مراقبت از SSD خودتان، ایده خوبی است که حدود 10-15% از SSD را خالی بگذارید. این به تعادل سرعت کار و فضایی که استفاده میکنید کمک میکند.
البته اکثر SSD ها حدود 7 درصد از فضای خود را که کنار میگذارند و شما نمیتوانید از آن استفاده کنید. این فضای اضافی برای کارهای نگهداری خود SSD، مانند TRIM و Garbage Collection، ذخیره میشود. به همین دلیل است که میبینید SSD ها در اندازههایی مانند 120 یا 240 گیگابایت فروخته میشوند.

5) فایلهای خیلی بزرگ در آن ذخیره نکنید
فایلهای مهم را روی SSD خود قرار دهید، فایلهایی که کامپیوتر شما برای اجرای سریع نیاز دارد، مانند سیستم عامل و برنامهها. اما برای چیزهای بزرگ مانند فیلم، بهتر است آنها را روی یک هارددیسک معمولی نگه دارید. ذخیره این فایلهای حجیم روی SSD تفاوتی در سرعت پخش آنها ایجاد نمیکند و فقط فضای محدود SSD را مصرف میکند. بنابراین، برای مراقبت از SSD، آن را برای چیزهایی که واقعا به سرعت نیاز دارند، ذخیره کنید.
بیشتر بخوانید: تفاوت SATA با NVMe چیست؟ کدام یک بهتر است؟
سخن نهایی
SSDها به ازای هر مقدار فضای ذخیرهسازی در مقایسه با هارددیسکهای قدیمی کمی گرانتر هستند. اما آنها مزایایی مانند استفاده از انرژی کمتر، ایجاد صدای کمتر و سرعت بسیار بیشتر را ارائه میدهند. بر خلاف هارددیسکهای معمولی، به دلیل عوامل فیزیکی هم خراب نمیشوند، اما همچنان مشکلات خاص خود را دارند.
هر بار که چیزی روی یک SSD مینویسید، کمی به فرسودگی آن نزدیکتر میشود. اما زیاد نگران نباشید؛ با مراقبت از SSD به صورت خوب، میتوانید برای مدت طولانی از آن کار بکشید و دیرتر آن را خراب کنید.
منبع: TAVPC